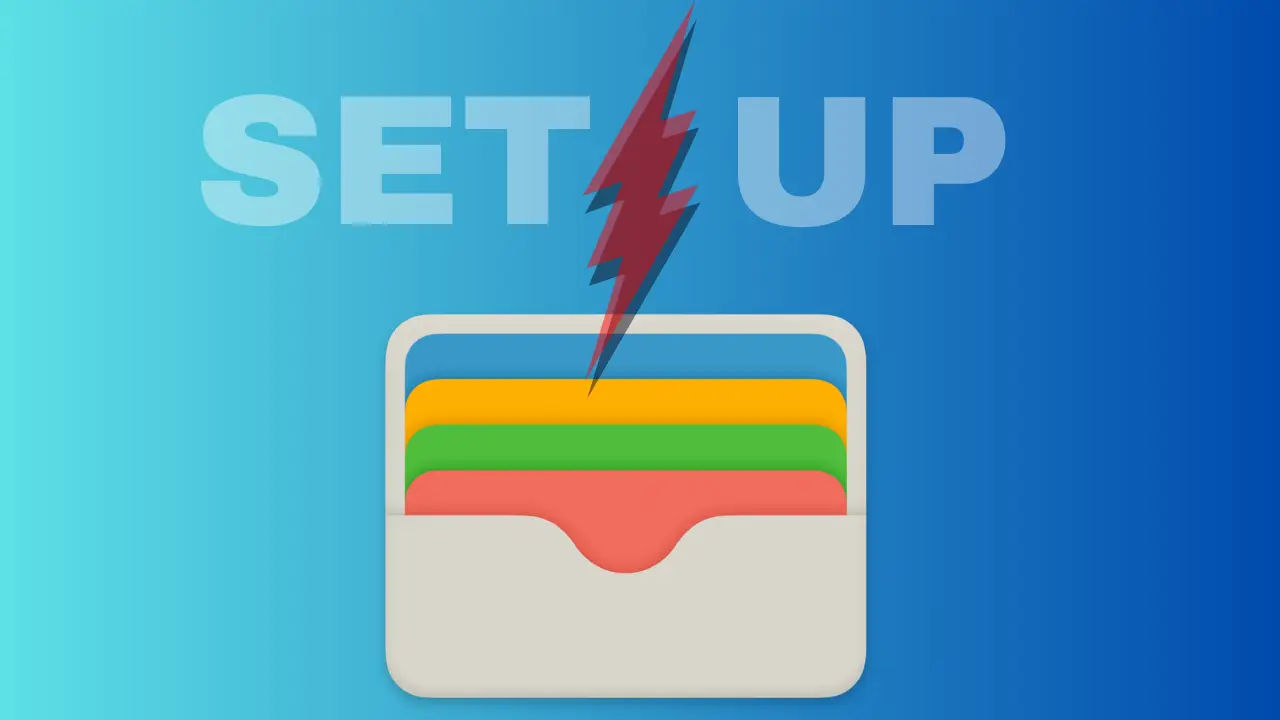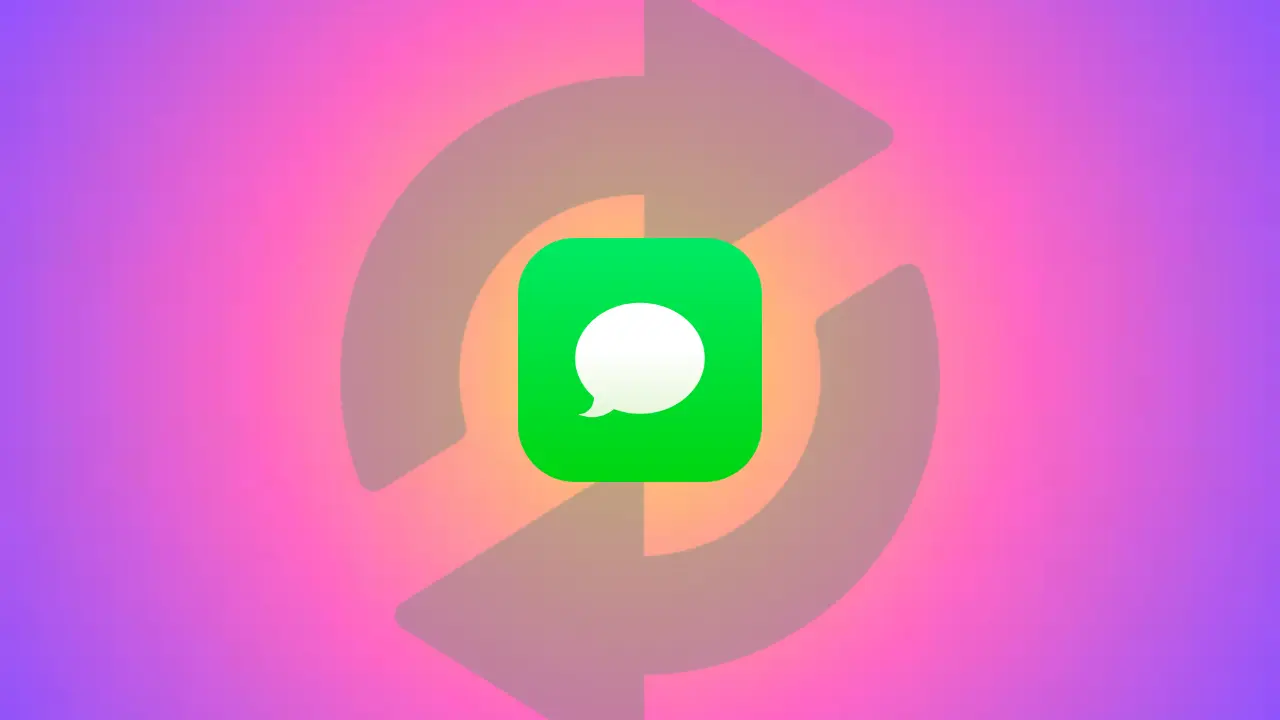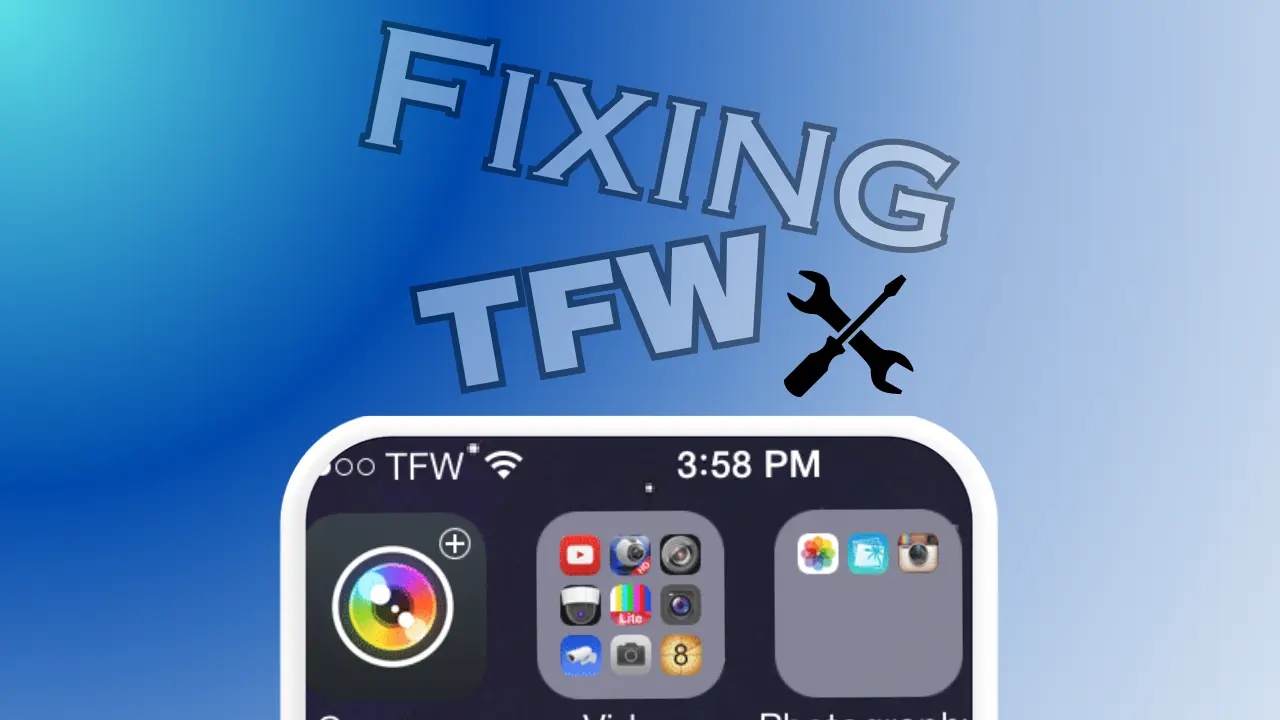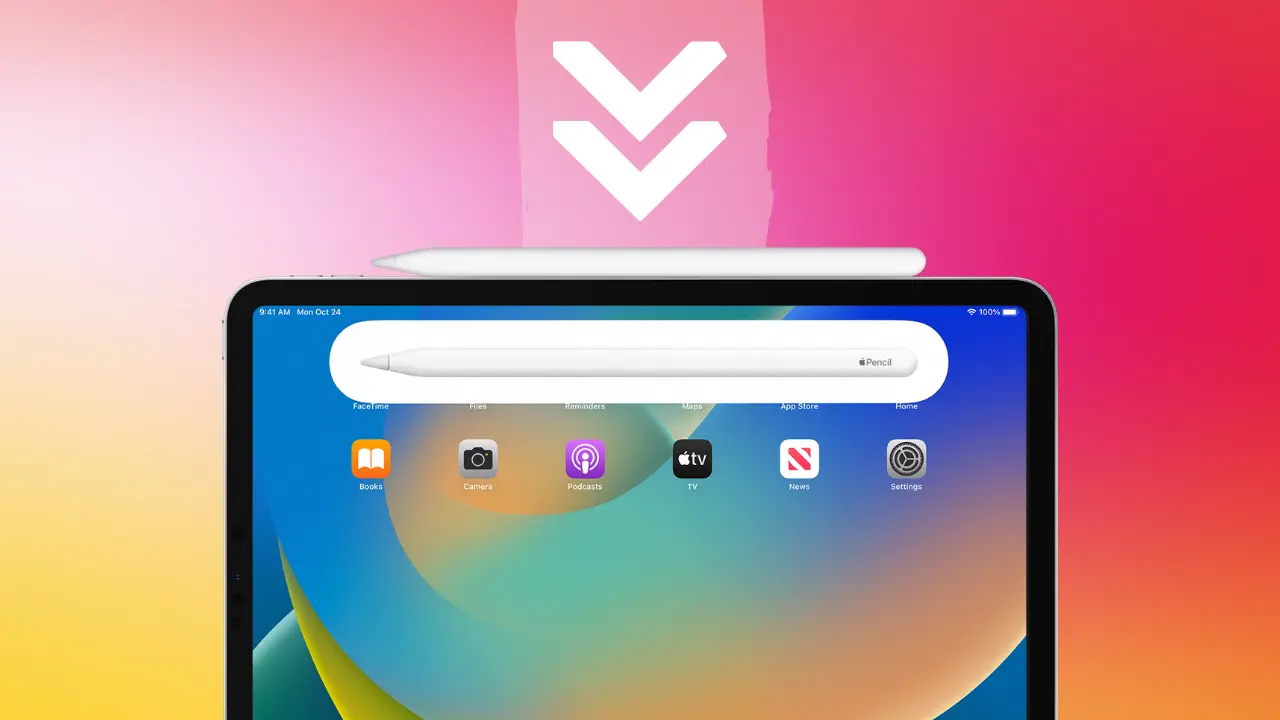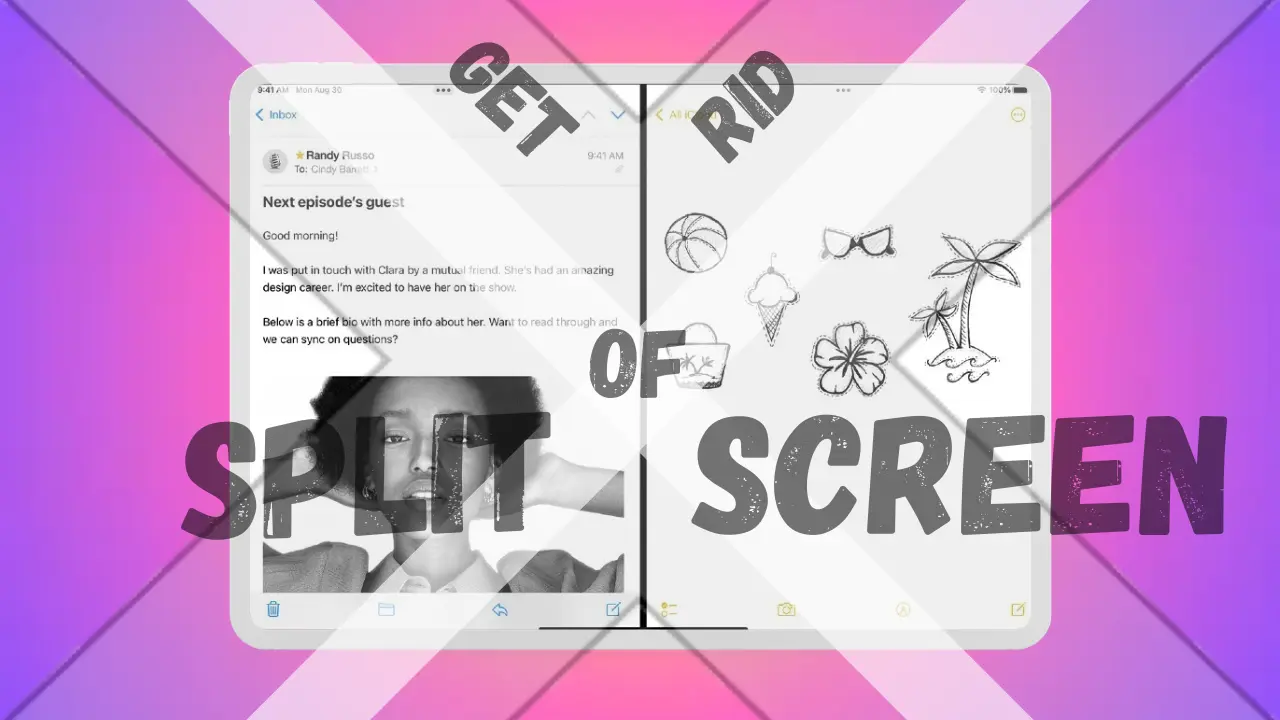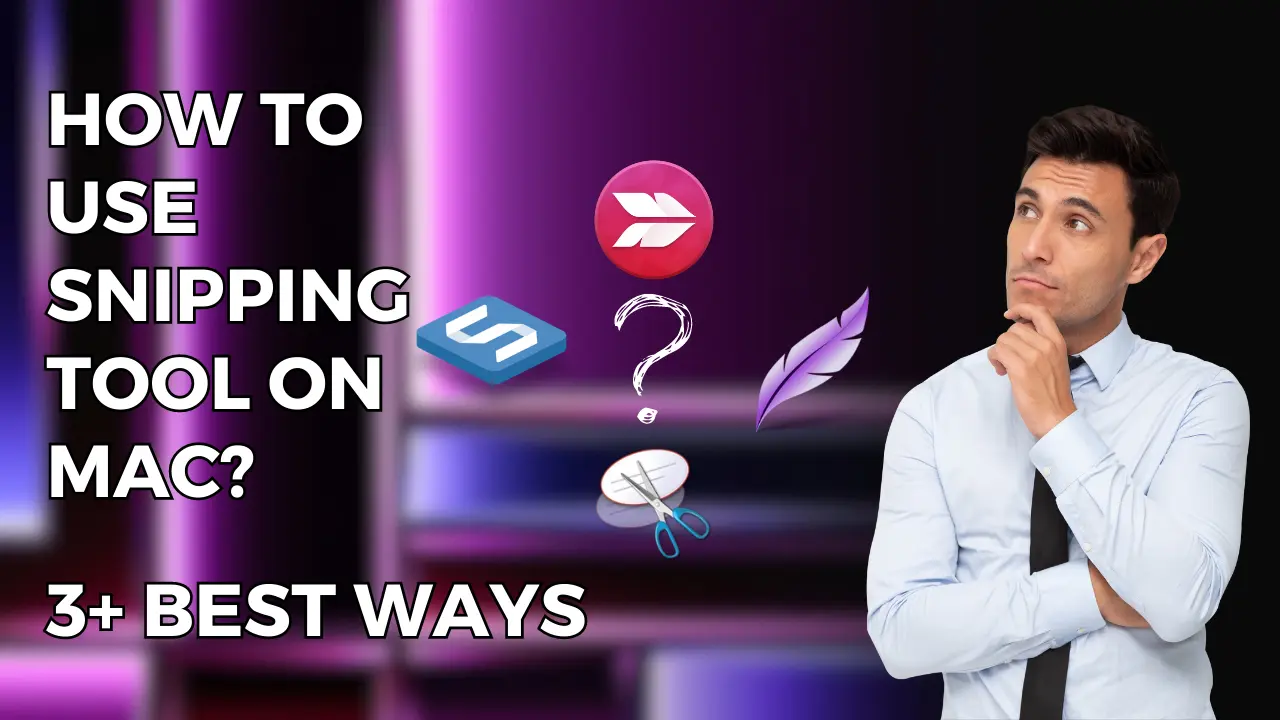Amidst the ever-shifting digital playground, maintaining the upper hand in your tech realm is like having a secret sauce recipe in a cooking competition – essential. For you Mac aficionados out there, cracking the code on how to switch up your default search engine is like discovering the hidden treasure on a pirate’s map – a skill worth its weight in gold doubloons. Whether you’re craving cloak-and-dagger levels of privacy, search results that understand you better than your BFF, or just a fresh virtual breeze, consider this your treasure trove of options to jazz up your browsing escapades on your Mac in the futuristic year of 2023.
How To Change Default Search Engine On Mac? In 2023
When it comes to Macs, a seamless browsing experience is as precious as your secret stash of snacks during a movie marathon. And guess what? One of the secret ingredients to this delightful experience is your choice of a search engine. Now, most folks are totally cool with the default settings, like those die-hard fans who wear their team’s jersey to bed.
But let’s be real – sometimes you’ve got to shake things up, just like rearranging your furniture for the umpteenth time because why not? Whether it’s about scoring better search results than your trivia night victories or simply catering to your personal search style, the art of search engine switcheroo is a must-have skill for every Mac devotee.
So, buckle up, because we’re about to dive into not just 1, not 2, but a whole bunch of nifty methods that will make your Mac dance to a new search engine beat! And I promise, it’s going to be more entertaining than watching a cat play the piano – well, almost.
Method 1: Using Safari Preferences
Safari, Apple’s native browser, offers a straightforward method for altering your default search engine. This method is particularly appealing if you’re looking for a quick and hassle-free way to make the change.
Open Safari Preferences: Begin by launching Safari and clicking on the “Safari” menu located at the top-left corner of your screen. From the dropdown menu, select “Preferences.”

Navigate to the Search Tab: Within the Preferences window, you’ll notice a row of tabs at the top. Click on the “Search” tab to access the search engine settings.

Select Your Preferred Search Engine: The heart of this method lies in the “Search engine” dropdown menu. Click on the menu, and a list of available search engines will appear. This list typically includes popular options like Google, Bing, Yahoo, and DuckDuckGo. Choose the search engine that resonates with your preferences.

Confirm the Change: Once you’ve selected your desired search engine, close the Preferences window. Your change will be saved automatically, and Safari will now utilize the chosen search engine for all your online queries.
Note: By following these simple steps, you can swiftly adjust your default search engine according to your preferences. This strategy shines brightest for those individuals who find themselves frequently embarking on internet adventures with Safari as their trusty steed of a browser.
Method 2: Utilizing Browser Extensions
Browser extensions are like those versatile gadgets you see in a spy movie – they can supercharge your browsing escapades in all sorts of clever ways, and yes, that includes giving your default search engine a snazzy makeover.
Now, I won’t lie, this trick involves a smidge of setting up, like assembling a puzzle before you get to see the whole picture. But trust me, the rewards that keep on giving down the road are so worth it, they’re practically the virtual equivalent of finding a pot of gold at the end of the rainbow.
Find a Relevant Extension: Begin by accessing the Safari Extensions Gallery. This curated collection offers a range of extensions that cater to different needs. To find an extension that aligns with your desired search engine, utilize the search bar or browse through the available options. Keep an eye out for extensions that explicitly mention search engine customization.

Install the Chosen Extension: Once you’ve identified a suitable extension, click on it to access its details. Read through the description to ensure it offers the features you’re looking for. If it meets your criteria, click the “Install” button. Safari will prompt you to confirm the installation. Click “Install” again to proceed.

Configure Extension Settings: After installation, the extension will likely prompt you to configure its settings. This is where you’ll set your preferred search engine as the default option. The process varies depending on the extension, but it typically involves navigating through the extension’s settings menu and choosing your preferred search engine from a dropdown menu.
Note: Browser extensions offer a convenient way to tailor your browsing experience. In addition to changing your default search engine, many extensions provide features such as ad blockers, improved security, and enhanced privacy.
Method 3: Through System Preferences
While the previous methods focused on browser-specific changes, altering the default search engine through System Preferences offers a universal approach that applies across various browsers.
Access System Preferences: Begin by clicking on the Apple logo in the top-left corner of your screen. From the dropdown menu, select “System Preferences.” This central hub allows you to customize various settings on your Mac.

Choose General: Within the System Preferences window, you’ll see a range of icons representing different categories. Click on the “General” icon to access general settings that affect your overall Mac experience.

Select Default Web Browser: Scroll down within the General settings until you locate the “Default web browser” option. This is where you’ll make the change to your default search engine. Click on the dropdown menu next to “Default web browser” to reveal a list of available options.

Choose Your Preferred Search Engine: Among the array of available alternatives, pinpoint the search engine that tickles your fancy and give it the honorary title of “default.” Now, this lineup usually showcases the rock stars of search engines – the likes of Google, Bing, and the quirky yet delightful DuckDuckGo. Once you’ve made your declaration, bid farewell to the System Preferences window with a click, sealing the deal and preserving your newfound choice for posterity.

Note: The elegance of this approach rests in its universal embrace. Whether you’re a Safari devotee, a Chrome enthusiast, a Firefox aficionado, or even a browser explorer of the uncharted territories, making this change through System Preferences spreads its magic like a benevolent spell across all the corners of your browsing kingdom.
Method 4: Utilizing Third-Party Browsers
While Safari is the default browser for Mac, many users opt for alternative browsers such as Chrome or Firefox. If you prefer using one of these browsers as your primary choice, changing the default search engine is equally straightforward.
1. Customizing Chrome
Open Chrome Preferences: Begin by launching Google Chrome. Click on “Chrome” in the top menu and select “Preferences” from the dropdown menu.
Access Search Engine Settings: Within the Preferences window, navigate to the “Search engine” section. This is where you’ll find the settings related to your default search engine.
Select Your Preferred Search Engine: Click on the dropdown menu next to “Search engine.” A list of available search engines will appear. Choose the search engine that aligns with your preferences. You might find options like Google, Bing, Yahoo, and DuckDuckGo.
Save Your Choice: After selecting your preferred search engine, close the Preferences window. Chrome will now use the chosen search engine for all your online queries.
2. Personalizing Firefox
Launch Firefox Preferences: Begin by opening Mozilla Firefox. Click on “Firefox” in the top menu and select “Preferences” from the dropdown menu.
Navigate to the Search Section: Within the Preferences window, look for the “Search” tab on the left-hand side. Click on this tab to access search-related settings.
Choose Your Default Search Engine: In the “Default Search Engine” section, you’ll find a dropdown menu. Click on this menu to reveal a list of available search engines. Choose the one that best suits your preferences.
Apply Your Change: Once you’ve made your selection, close the Preferences window. Firefox will now utilize the chosen search engine as the default option.
Note: These methods empower you to personalize your browsing experience based on your browser of choice. Whether you’re a Chrome enthusiast or a Firefox loyalist, customizing your default search engine is a breeze.
Method 5: Voice Your Command to Siri
As technology advances, virtual assistants like Siri become more integrated into our daily lives. Leveraging Siri’s capabilities can simplify the process of changing your default search engine.
Invoke Siri: Begin by activating Siri using your preferred method. You can click the Siri icon in the menu bar or use a voice command if voice activation is enabled.
Request the Change: Once Siri is listening, state your intention to change the default search engine. For example, you might say, “Hey Siri, change my default search engine.” Siri will respond with prompts to guide you through the process.
Follow Siri’s Prompts: Siri will likely provide you with a list of available search engines. Depending on your preferences, you can respond with the name of the search engine you wish to set as your default. Siri will confirm your choice and make the necessary adjustments.
Note: Leveraging Siri’s assistance adds a touch of convenience to the process. This method is particularly appealing for users who prefer using voice commands or enjoy interacting with virtual assistants.
Frequently Asked Questions (FAQs)
Can I switch back to my previous default search engine?
Absolutely! Revisiting the respective settings and choosing your previous search engine from the list will revert the change.
Will changing the default search engine significantly alter my browsing experience?
While your browsing experience won’t undergo a drastic change, you may notice differences in search results based on the algorithms of the new search engine.
Can I select any search engine as my default?
In most cases, yes. As long as your preferred search engine is compatible with your browser, you can set it as the default.
Are there any risks associated with changing the default search engine?
No, changing the default search engine is a reversible process that poses no significant risks to your Mac’s functionality or security.
Is a browser restart necessary after changing the default search engine?
In most cases, no restart is required. The change should take effect immediately without the need to relaunch your browser.
Can I use specialized search engines like Wolfram Alpha as my default?
Absolutely, as long as the specialized search engine is supported by your browser, you can set it as your default option.
Conclusion
In the dynamic realm of technology, staying in control of your digital surroundings is essential. By mastering the art of changing the default search engine on your Mac through these cool methods, you’re not only personalizing your browsing but also embracing the power of customization in the digital age.
Whether you’re adjusting settings in Safari, exploring browser extensions, navigating System Preferences, or engaging Siri’s assistance, each method offers a unique approach to tailoring your online experience. In the ever-shifting landscape of the digital realm, seizing the reins of your technology not only lets you ride the waves but also empowers you to sculpt your Mac experience into a personalized masterpiece, tailored precisely to your preferences.
Remember, your Mac is a canvas, and you have the tools to paint your browsing experience according to your vision.