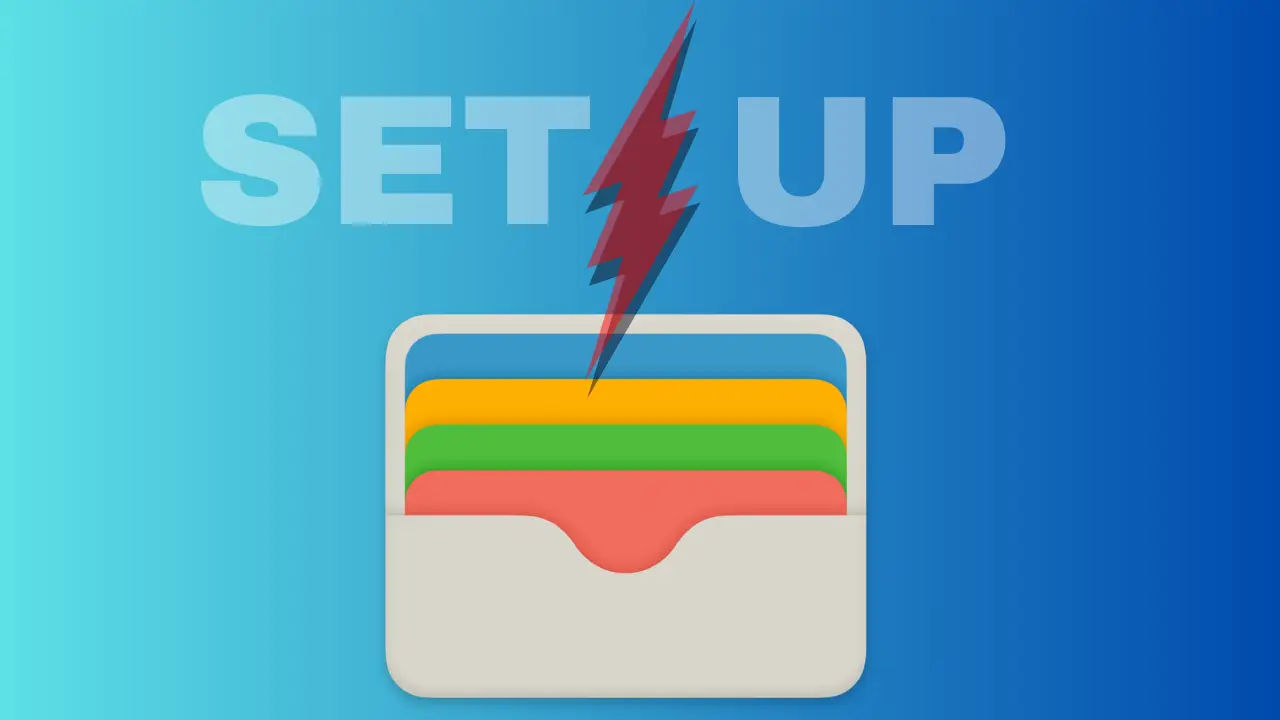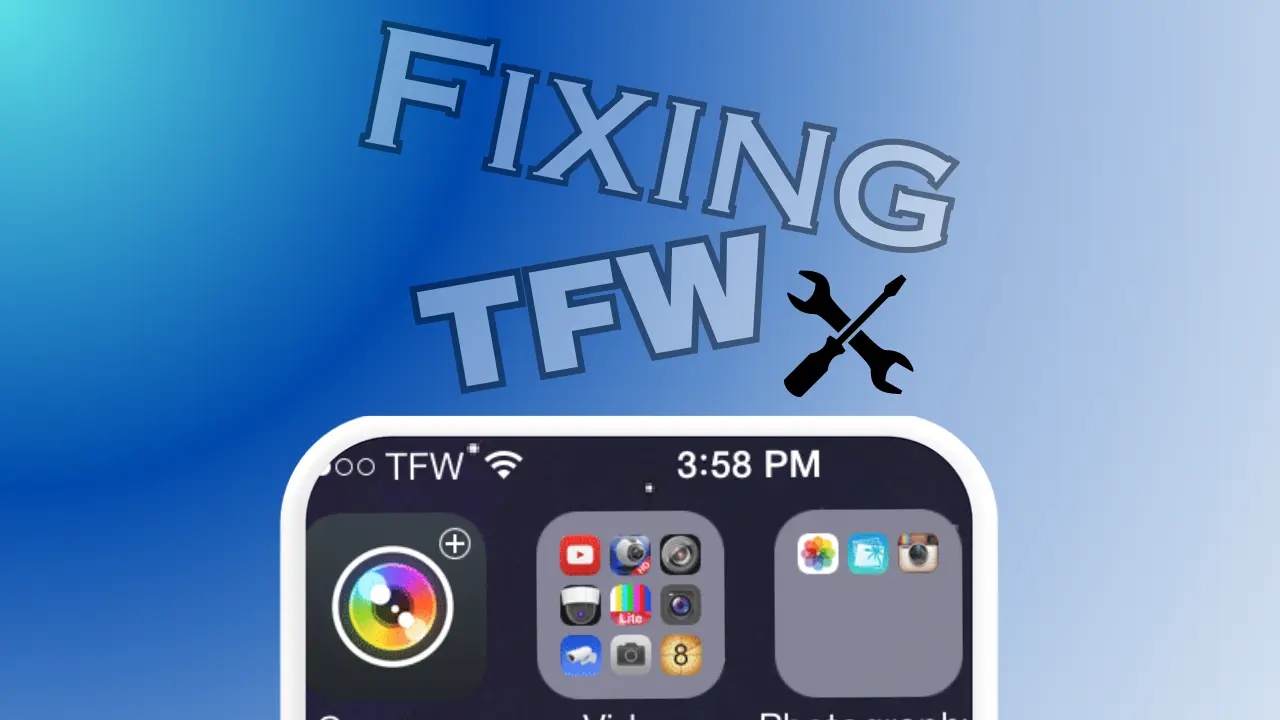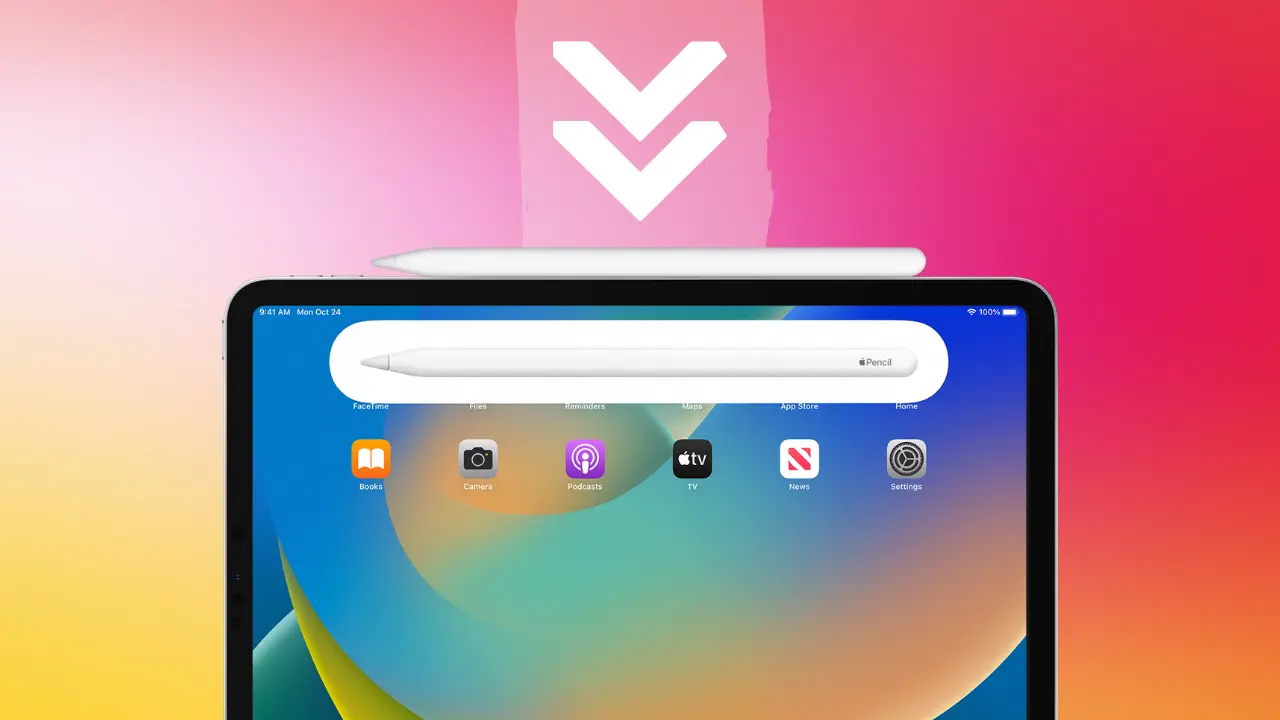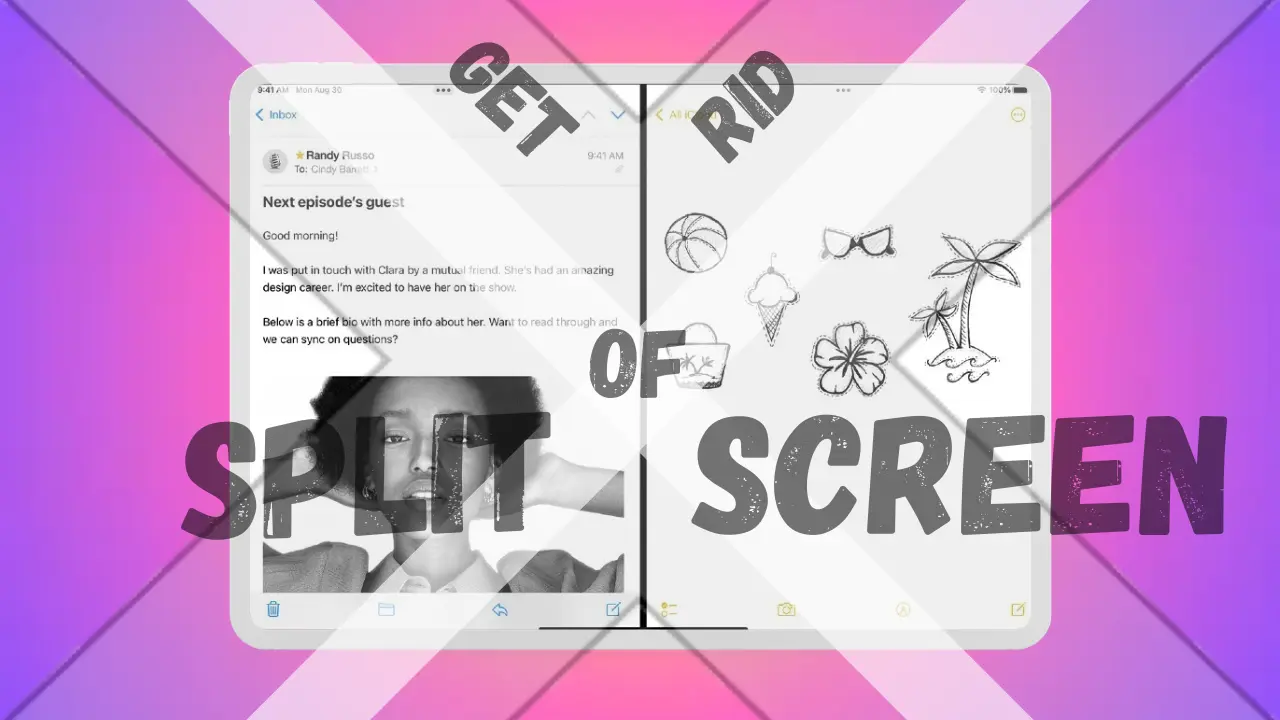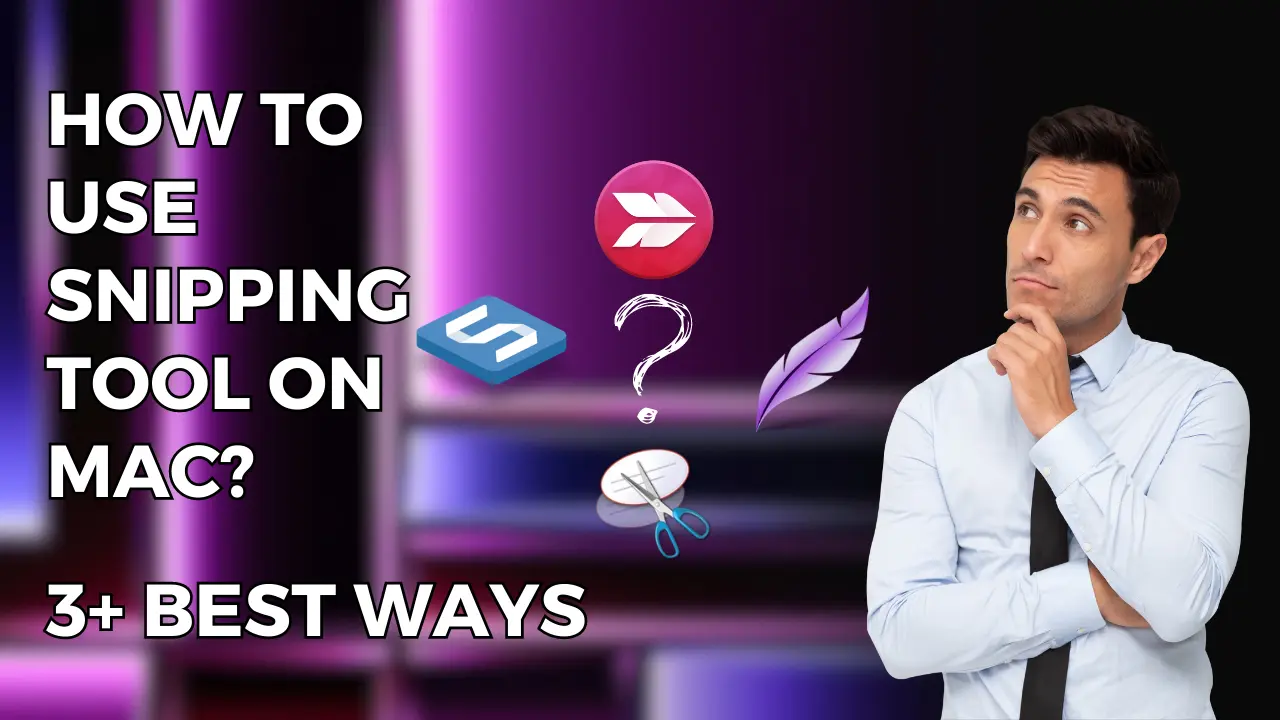Hey, this is Roshan your on-the-go guide, and today I am gonna guide you on a new issue, “How to Sync Messages From iPhone to Mac?“. So, let’s get started. As we all know that world is rapidly innovating in the field of tech, so it’s become more important for us to stay connected with tech. Whether one is trying to chat with his/her colleagues or catching up with friends, keeping his/her message in sync between iPhone and Mac will prove to be a game changer.
Today’s guide will take you through all in and outs of message syncing, using all the latest features available in the current year. Whether you’re a tech-savvy, individual or someone(newbie/rookie), this article aims to cover all your doubts for sure and will provide you with enough solutions to deal with your issues of syncing messages between iPhone and Mac.
How to Sync Messages From iPhone to Mac
In a world where every minute new tech comes up, syncing messages between one’s iPhone and Mac has become a straightforward process. Here’s a closer and deeper insight of the steps involved:
1. Syncing with iCloud Features
Our journey to easy message sync goes with iCloud messaging. This cool feature of Apple will let your messages live in the iCloud, so you can access them from any devices that are connected with Apple’s ecosystem. Here is how to set it ready:
- (On iPhone)- Go to Settings > [User Name] >iCloud > Messages, Turn on “Messages” to sync your messages with iCloud.

- (On Mac)- Open “Message App“, from top menu > Messages > Preferences > iMessage. Do not forget to enable “Messages in iCloud“.

Note: With this cool feature of iCloud, user messages, conversations, and even stuff users send each other will be available on all devices of Apple’s ecosystem. It’s like having your chats end-to-end encrypted and safe in the hands of Apple’s iCloud.
2. Using Single Apple ID for Multiple Apple Devices
For smooth syncing, it’s important to use a single ID for all your Apple devices(Mac, MacBook, iPhone, iPad, iPod). This also helps to connect to a single iCloud account and you can have an easy sync across your device. Using multiple IDs will confuse you as well as devices and make syncing a headache.
3. Keeping Up with Date
Before you start to sync your device through any options provided, you must check your device is running on current iOS versions. As updates bring new features and fix all bugs to provide a smooth experience to you. So, before you dive into syncing, make sure your devices are up to date.
4. How Wi-Fi Plays an Important Role
A strong Wi-Fi connection is a key required before you start syncing your devices. Since syncing involves moving data from iPhone to Mac, a strong Wi-Fi network with a constant speed of 30mbps or more ensures your process is smooth. Also, make sure both your device is connected to a Wi-Fi network.
5. Message Forwarding (Only for SMS Sync)
To make sure you don’t miss any SMS, turn on this message forwarding feature. This lets you only get SMS messages on your Mac, even when your iPhone isn’t nearby. Here’s how can do it:
- (On iPhone)- Go to Settings > Messages > Text Message Forwarding . You’ll get to see a list of devices, Pick your Mac and a code will pop up on the Mac screen.

- (On Mac)- Open “Message App” and type in the code you get on your iPhone.

Note: Now you can get SMS messages on your Mac too, you’re always in touch, no matter which device version you’re using.
6. Existing Message Sync
Bringing over your all messages is a key part of syncing. Here’s how:
- (On Mac)- Open the “Message App” and go to Messages > Preferences > iMessage. Make sure “Enable Messages in iCloud” is turned on. Wait a bit for your Mac to sync with iCloud. How long it takes depends on how many messages you have.

All your old messages, chats, and pictures you shared will appear on your Mac. This makes it easy to jump back into old conversations and find some important stuff.
Stay Connected in Real Time
Once you’re set up, your messages will sync in real time between your iPhone and Mac. Whether you send or receive messages on either of your devices, the conversation updates automatically on both. This means you’re always up-to-date, no matter which device version you’re using.
Coming near to the end of today’s article, here we have added some of our expert tips.
- Back Regularly: While iCloud Messaging keeps your Messages safe, it’s a good idea to back up your devices often. Regular backup adds extra protection to your messages, so they’re safe no matter what happens.
- Manage iCloud Storage Wisely: Keep an eye on your iCloud storage. Delete old messages media, and files you don’t need anymore to free up space for important stuff. If you’re running out of space, think about upgrading your storage plan to make room for all your messages.
- Keep your Messages Tidy: Syncing can not always make things easier. Regularly cleaning your messages threads by getting rid of old and spam messages. This keeps your messages in an organized manner and make it easier for you to sort your need from a list of messages.
- Troubleshoot Miner Issues: If you run into small syncing problems, don’t worry. Sign out of your Apple ID on both of your devices, restart them and then sign in back with your ID. This quick fix often takes care of minor hiccups and gets your syncing back on track.
Frequently Asked Questions (FAQs)
Can I sync messages without using iCloud?
While iCloud is the easiest way, you can also turn on “Text Message Forwarding” to get SMS messages on your Mac. This means you can still stay connected without syncing through iCloud.
Does syncing messages take up iCloud storage?
Yes, messages use up some space in your iCloud storage. To make the most of your storage, think about deleting messages, pictures, and stuff you don’t need. If you’re running out of space, you can also upgrade your iCloud storage plan to fit all your messages.
What about attachments and pictures?
Absolutely! iCloud Messaging doesn’t just sync messages—it also takes care of attachments, photos, videos, and other things you share in your chats. This means your whole conversation, with all the fun stuff, is in sync.
Do I need an internet connection to sync?
Yes, you need Wi-Fi on both your iPhone and Mac to sync messages. Without Wi-Fi, your devices can’t talk to each other and your messages won’t sync.
Do messages sync right away?
Definitely! Messages sync in real time if both your devices are connected to Wi-Fi and meet the syncing rules. So when you send a message or get one, it shows up on all your devices almost instantly.
Can I sync messages if my devices have different Apple IDs?
Nope, syncing messages needs both your devices to use the same Apple ID. This way, your messages know where to go and show up on all your devices.
Conclusion: How to Sync Messages From iPhone to Mac?
As 2023 unfolds, syncing messages between your iPhone and Mac is going to be simpler than ever. By following the steps highlighted before in this guide, you’ll smoothly bridge the gap between devices and keep your conversations in sync. With iCloud Messaging and a unified Apple ID, you’re in control of your messages across your Apple gadgets. Say goodbye to manual transfers and welcome the era of effortless message syncing.