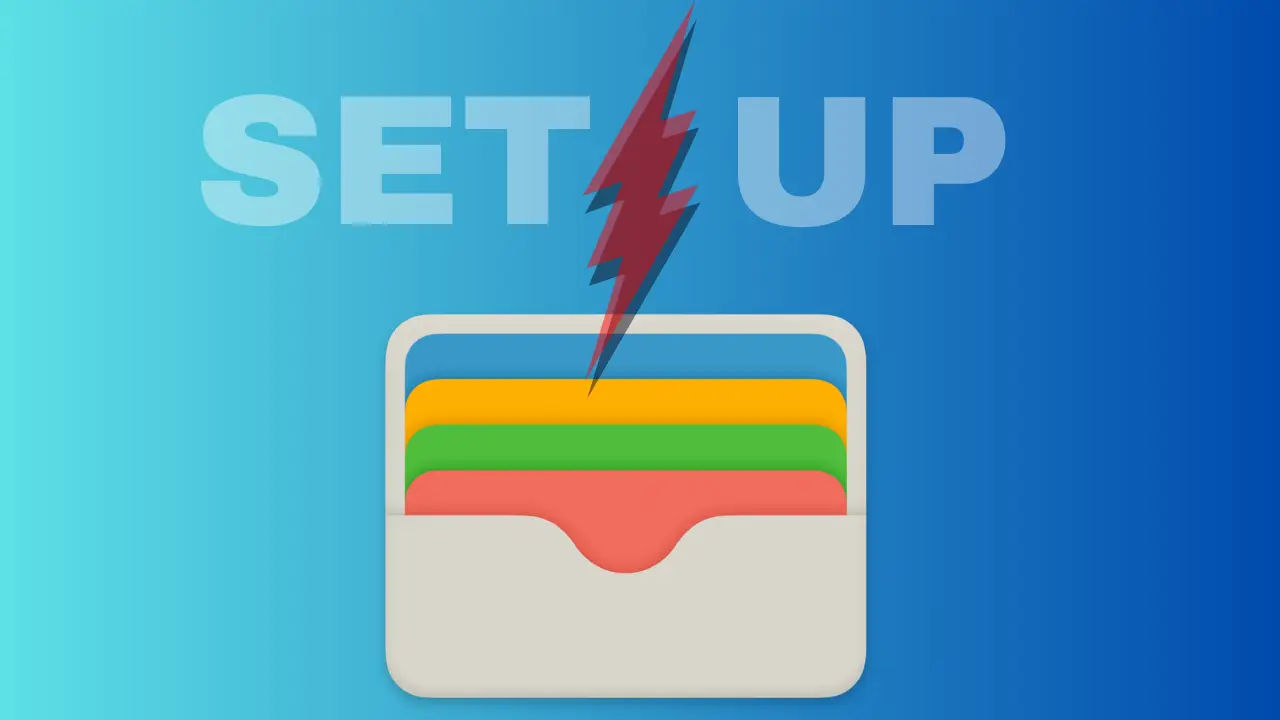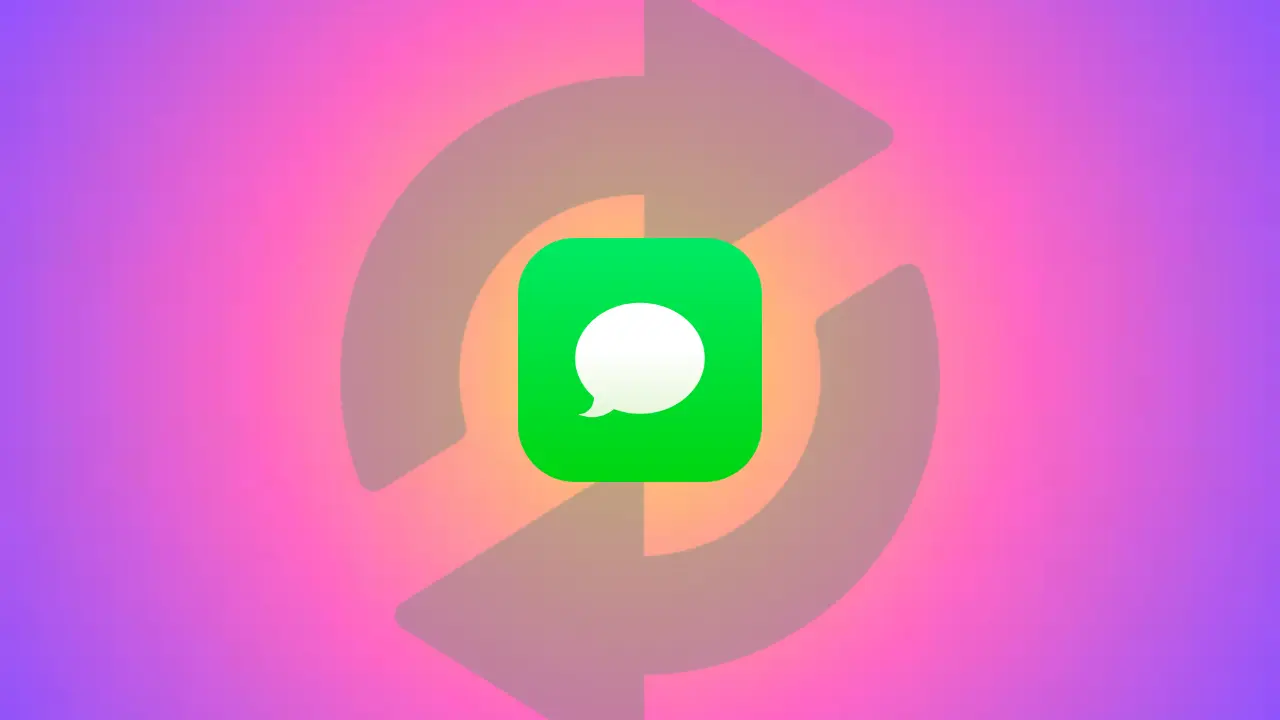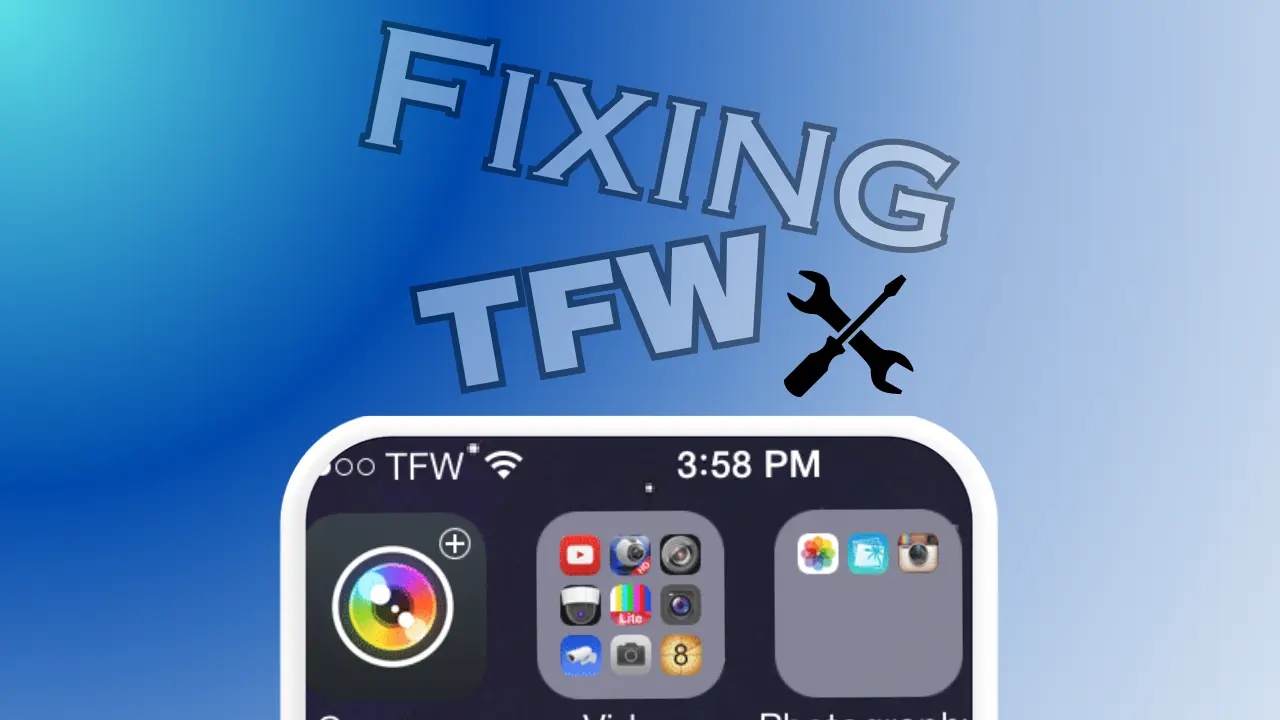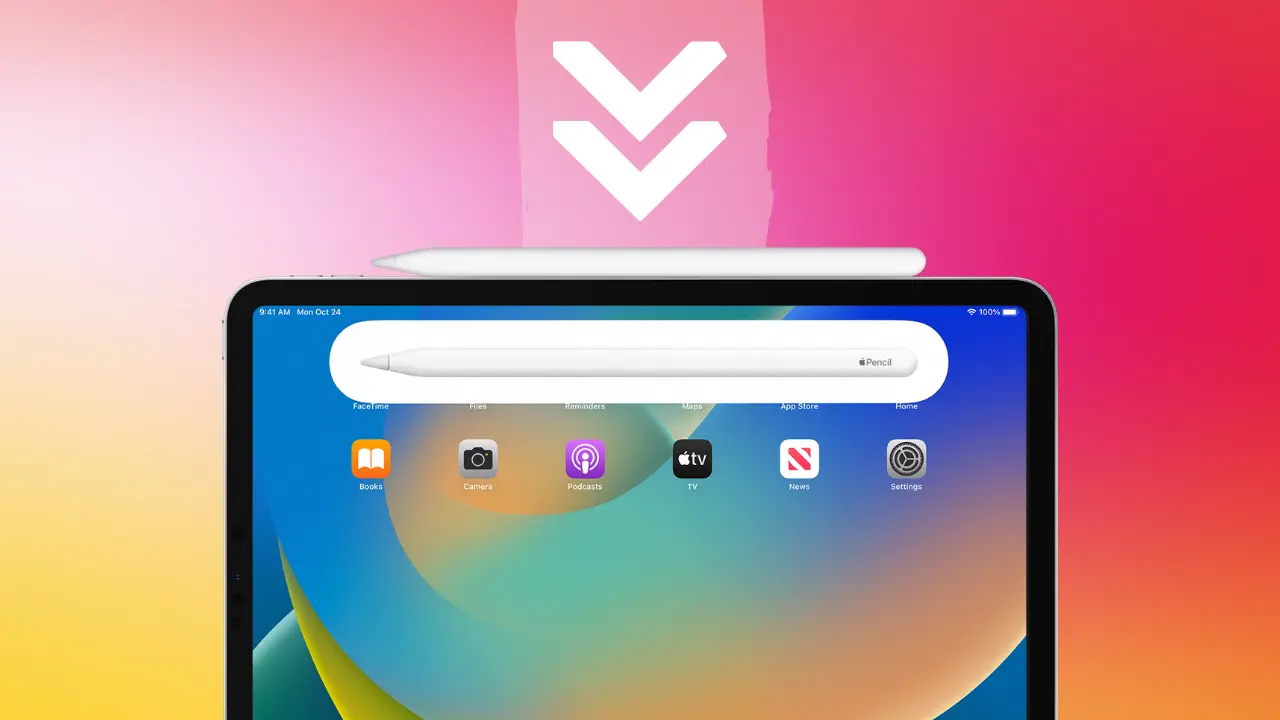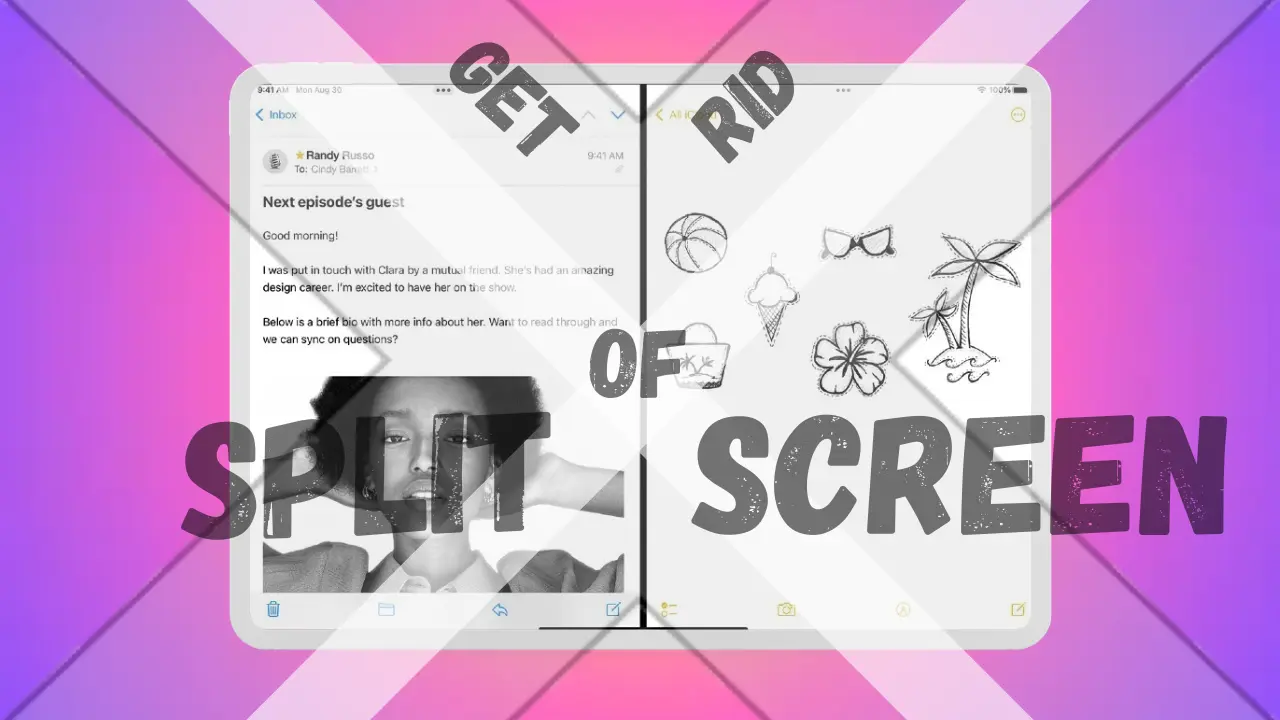Hello, my name is Roshan, and in today’s article, I’ll be talking about “3+ Best Ways on How to Use Snipping Tool on Mac?”, especially if you want to snip on Mac.
With the help of the potent Snipping Tool, Mac users may quickly and effectively take screenshots or select areas of their screen. The Snipping Tool offers a number of choices to let you grab a picture, a specified area, or a webpage. The best ways to use the Snipping Tool on a Mac with the most recent MacOS13 Ventura are covered in this post, along with detailed instructions and expert advice for each approach.
How to Use Snipping Tool on Mac? 3+ Best Ways
Method 1: Accessing the Snipping Tool
You must first access the Snipping Tool on your Mac in order to begin using it. Here’s how you can do it:
Step 1: Open the “Finder” Application
To access the Snipping Tool, you need to open the “Finder” application from the dock or by using the “Command + Spacebar” shortcut to bring up Spotlight search and then typing “Finder.”
Step 2: Navigate to “Utilities”
Once the Finder is launched, locate the “Applications” folder and click on it in the left sidebar. Next, locate and select the “Utilities” folder to access a variety of utility software.
Step 3: Open the Snipping Tool
Find the “Snipping Tool” in the “Utilities” folder, then double-click it to start the program.

Savant’s Tip: Drag the Snipping Tool’s icon from the “Utilities” folder to the dock to create a shortcut for it there. By doing this, you’ll always have rapid access to the utility.
Snipping Tool LSI Keywords: Snipping Tool on Mac, Accessing Snipping Tool on Mac, Finder Application, Utilities folder, Launching Snipping Tool
Method 2: Capturing a Full-Screen Screenshot
Capturing the entire screen is useful when you want to capture everything that’s currently visible on your Mac’s display.Here’s how to do it:
Step 1: Click on “Capture”
Once the Snipping Tool is open, you will see a menu at the top of the screen. Click on “Capture” to access the capturing options.
Step 2: Choose “Full Screen”
From the dropdown options, select “Full Screen.” This will instruct the Snipping Tool to capture the entire content displayed on your Mac’s screen.
Step 3: Click on “Capture”
After selecting “Full Screen,” click on the “Capture” button. The Snipping Tool will immediately start the capturing process.
Step 4: Save the Screenshot
Once the capturing process is complete, the Snipping Tool will open the editing window where you can annotate or make changes to the screenshot if needed. To save the screenshot, click on “File” from the top menu and then select “Save.”
Savant’s Tip: You can also use the keyboard shortcut “Command + Shift + 3” to capture the entire screen without opening the Snipping Tool.
Snipping Tool LSI Keywords: Full-Screen Screenshot, Capturing Entire Screen, Capturing Full Screen on Mac, Keyboard Shortcut for Full-Screen Screenshot
Method 3: Capturing a Specific Area
Sometimes, you may only want to capture a specific area of your screen instead of the entire display. The Snipping Tool allows you to do this with ease:
Step 1: Click on “Capture”
Open the Snipping Tool and click on “Capture” from the top menu.
Step 2: Choose “Selection”
From the available options, select “Selection.” This mode enables you to capture a specific portion of the screen.
Step 3: Drag and Select the Area
Click and hold your cursor at one corner of the area you want to capture, then drag the cursor to the opposite corner to form a selection rectangle around the desired area.
Step 4: Release the Cursor to Capture
Once you have selected the area you want to capture, release the cursor. The Snipping Tool will automatically capture the selected area.
Step 5: Edit and Save
The editing window will open with the screenshot that was captured. Here, you can comment, highlight, or add text to the snapshot using a variety of editing tools. After making the necessary modifications, save the screenshot by selecting “File” and then “Save”.

Savant’s Tip: Pressing “Esc” key while selecting the area will cancel the capturing process and allow you to start over.
Snipping Tool LSI Keywords: Capturing Specific Area, Selecting Specific Portion, Editing Captured Screenshots
Method 4: Using Time Delay Capture
The Time Delay Capture feature is handy when you need to capture a screenshot of a specific context that requires a brief delay before capturing:
Step 1: Click on “Capture”
Open the Snipping Tool and click on “Capture” from the top menu.
Step 2: Choose “Timed Screen”
Select “Timed Screen” from the available options. This mode allows you to set a time delay before the Snipping Tool captures the screen.
Step 3: Set the Time Delay
Choose the time duration for the delay from the available options. You can select 5, 10, or 15 seconds.
Step 4: Start Timer
After setting the time delay, click on “Start Timer.” The Snipping Tool will start the countdown.
Step 5: Capture the Screen
Once the timer reaches zero, the Snipping Tool will automatically capture the entire screen.
Step 6: Save the Screenshot
The captured screenshot will open in the editing window. Edit the screenshot if required and then save it by clicking on “File” and then “Save.”

Savant’s Tip: Use the Time Delay Capture when you need to capture dropdown menus, context menus, or any other elements that disappear quickly when clicked.
Snipping Tool LSI Keywords: Time Delay Capture, Setting Time Duration, Capturing Screenshots with Timer
Snipping Tool Shortcuts for Mac
The Snipping Tool offers some useful keyboard shortcuts that can expedite the screen capturing process:
Command + Shift + 3: Captures the entire screen and saves it as a file on the desktop.
Command + Shift + 4: Allows you to select a specific area to capture and saves it as a file on the desktop.
Command + Shift + 4 + Spacebar: Captures a specific window or application and saves it as a file on the desktop.
Savant’s Tip: Familiarize yourself with these shortcuts to speed up your screenshot capturing process significantly.
Snipping Tool LSI Keywords: Snipping Tool Keyboard Shortcuts, Quick Screen Capturing Shortcuts
The Best Mac Snipping Tool Alternatives
While the built-in Snipping Tool is a terrific tool for taking screenshots, there are some great third-party options with more sophisticated features that are also available. Here are a few to think about:
1. Skitch
Evernote created Skitch, a potent screenshot tool. Users may easily take, annotate, and share screenshots thanks to this. Skitch is a great substitute for the Snipping Tool because it has a user-friendly design and a variety of editing features.

Savant’s tip: To make it simple to access your screenshots from various devices, Skitch also offers cloud-based storage.
Snipping Tool LSI Keywords: Skitch, Skitch as a Snipping Tool Alternative, Evernote Screenshot Tool
2. LightShot
LightShot is a simple screenshot application that lets users take screenshots of particular locations, alter them, and share them right away. Users that routinely take and share screenshots like it because of its ease of use and speed.

Savant’s tip: Highlights, text, and arrows may easily be added to your screenshots using the built-in image editor in LightShot, which also features a variety of annotation options.
Snipping Tool LSI Keywords: LightShot, LightShot as a Snipping Tool Alternative, Lightweight Screenshot Tool
3. Snagit
Snagit is a robust snapshot application with a variety of features that includes comprehensive capture options, editing tools, and even screen recording capabilities. Although it is expensive, its extensive features make it a favorite among experts and content producers.

Savant’s Tip: The video recording function of Snagit is excellent for producing tutorials and educational materials.
Snipping Tool LSI Keywords: Snagit, Snagit as a Snipping Tool Alternative, Screen Recording Tool
Advanced Features of the Snipping Tool
The Snipping Tool on Mac comes with some hidden gems and advanced features that can further enhance your screen capturing experience:
1. Copy to Clipboard
In addition to saving screenshots as files, the Snipping Tool allows you to copy the captured image directly to the clipboard. Simply press “Command + Control + Shift + 4” to copy the screenshot without saving it as a file. You can then paste the image into other applications like email or documents.
2. Changing Default File Format
By default, the Snipping Tool saves screenshots in PNG format. However, you can change the default file format to JPG, GIF, or TIFF by using the Terminal application and entering a specific command.
3. Screen Recording
The Snipping Tool offers a basic screen recording feature, but its primary use is for taking screenshots. To use this function, launch the Snipping Tool, choose “Capture,” and then choose “Screen Recording.” The recording of your screen activity can then be saved as a file.
Savant’s Tip: The Snipping Tool’s screen recording feature works best for brief recordings. Use third-party screen recording software like ScreenFlow or Camtasia for more sophisticated screen recording features.
Snipping Tool LSI Keywords: Advanced Snipping Tool Features, Copy to Clipboard, Changing Default File Format, Screen Recording
Troubleshooting Snipping Tool Issues
Although the Snipping Tool is a user-friendly program, you might run into certain typical problems that make it less functional. Here are some tips for troubleshooting these problems:
1. Snipping Tool Not Opening
If the Snipping Tool fails to open, try restarting your Mac and check if there are any pending software updates. Outdated software can sometimes cause conflicts with applications.
2. Screenshots Not Saving
If your screenshots are not saving, ensure that you have sufficient disk space on your Mac. Also, check the default save location for screenshots in the Snipping Tool preferences.
3. Blank or Black Screenshots
If you capture a screenshot and find it blank or black, try disabling any third-party screen overlay applications that may interfere with the capturing process.
4. Shortcut Not Working
If the Snipping Tool keyboard shortcuts are not working, check if any other applications or system preferences are using the same shortcuts. You may need to customize the shortcuts to avoid conflicts.
Savant’s Tip: If the Snipping Tool keeps giving you problems, you might try reinstalling it or getting help from Apple’s official forums or support channels.
Snipping Tool LSI Keywords: Snipping Tool Troubleshooting, Fixing Snipping Tool Issues, Application Not Opening, Screenshots Not Saving, Blank Screenshots, Shortcut Issues
Snipping Tool Security and Privacy Concerns
As with any application that captures and saves screenshots, it is essential to be mindful of security and privacy concerns. Here are some tips to protect your sensitive information while using the Snipping Tool:
1. Avoid Capturing Sensitive Information
When taking screenshots, exercise caution, especially if the material is private or secret. Do not record financial information, personal identification, or login credentials.
2. Use Private Browsing Mode
If you need to capture screenshots of websites that require login credentials or contain sensitive data, use the private browsing mode of your web browser. Private browsing does not save browsing history, passwords, or other data, reducing the risk of capturing sensitive information accidentally.

3. Securely Store Screenshots
If you need to save sensitive screenshots, ensure that they are securely stored in password-protected folders or encrypted drives.
4. Update the Snipping Tool Regularly
Keep the Snipping Tool and your MacOS up-to-date with the latest security patches to minimize vulnerabilities and potential security risks.
Savant’s Tip: Avoid sharing screenshots containing sensitive information on public platforms or social media, as it could lead to identity theft or data breaches.
Snipping Tool LSI Keywords: Snipping Tool Security, Privacy Concerns, Protecting Sensitive Information, Private Browsing Mode, Securely Storing Screenshots
Frequently Asked Questions(FAQs)
Can I use the Snipping Tool to capture a scrolling webpage?
No, the Snipping Tool on Mac does not have a built-in option to capture scrolling webpages. However, you can use third-party tools like “Paparazzi!” or “Snagit” for this purpose.
Can I capture screenshots in different file formats?
Yes, the Snipping Tool allows you to save screenshots in various formats, such as PNG, JPG, GIF, or TIFF.
Can I set a custom shortcut for the Snipping Tool?
Unfortunately, the Snipping Tool on Mac does not allow users to set custom shortcuts. You can only use the default keyboard shortcuts.
Is the Snipping Tool available on all MacOS versions?
Yes, the Snipping Tool is available on all MacOS versions, including the latest MacOS13 Ventura.
Can I use the Snipping Tool to record my screen?
No, the Snipping Tool is primarily for capturing static screenshots. If you need to record your screen, you can use the built-in “Screen Recording” feature on MacOS or opt for third-party screen recording software.
How can I access the screenshots after capturing them?
Once you capture a screenshot using the Snipping Tool, it will automatically be saved to your desktop. You can also access your screenshots from the “Screenshots” folder under “Pictures.”
Does the Snipping Tool support capturing multiple screens in a multi-monitor setup?
Yes, the Snipping Tool can capture screenshots from multiple screens in a multi-monitor setup. It will save each screenshot as a separate file.
Can I annotate screenshots directly within the Snipping Tool?
Yes, the Snipping Tool has basic editing features that allow you to add text, arrows, and shapes to your screenshots. However, for more advanced editing options, you may want to use third-party image editing software.
Conclusion: How to Use Snipping Tool on Mac?
You now have all the information necessary to utilize the Snipping Tool on Mac with the most recent MacOS13 Ventura thanks to this thorough article. You have learnt how to use this robust tool in a variety of ways, from accessing it to taking screenshots of the entire screen, particular locations, and applying time delay. We also looked at some of the top Snipping Tool substitutes as well as cutting-edge screen capture features. To ensure a seamless and secure snapshot experience, keep in mind the troubleshooting advice and security precautions. You can master taking and editing screenshots on your Mac using these insights and expert advice, which will improve your productivity and communication.