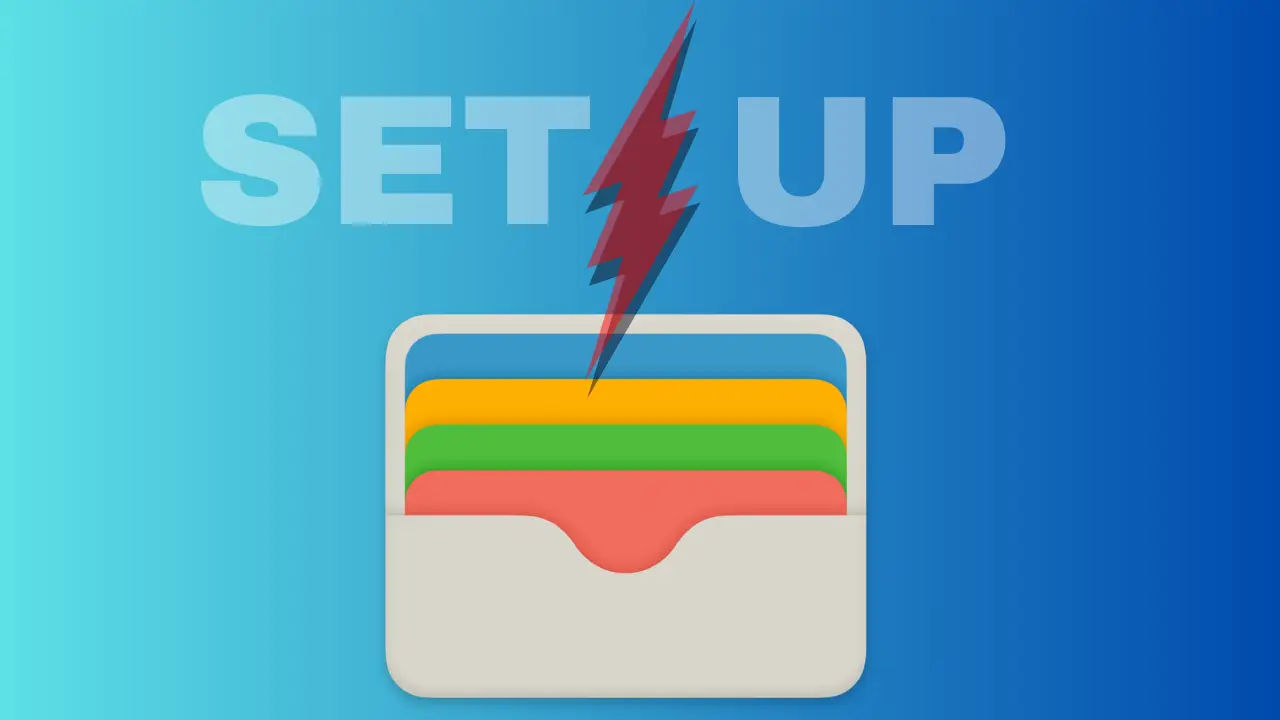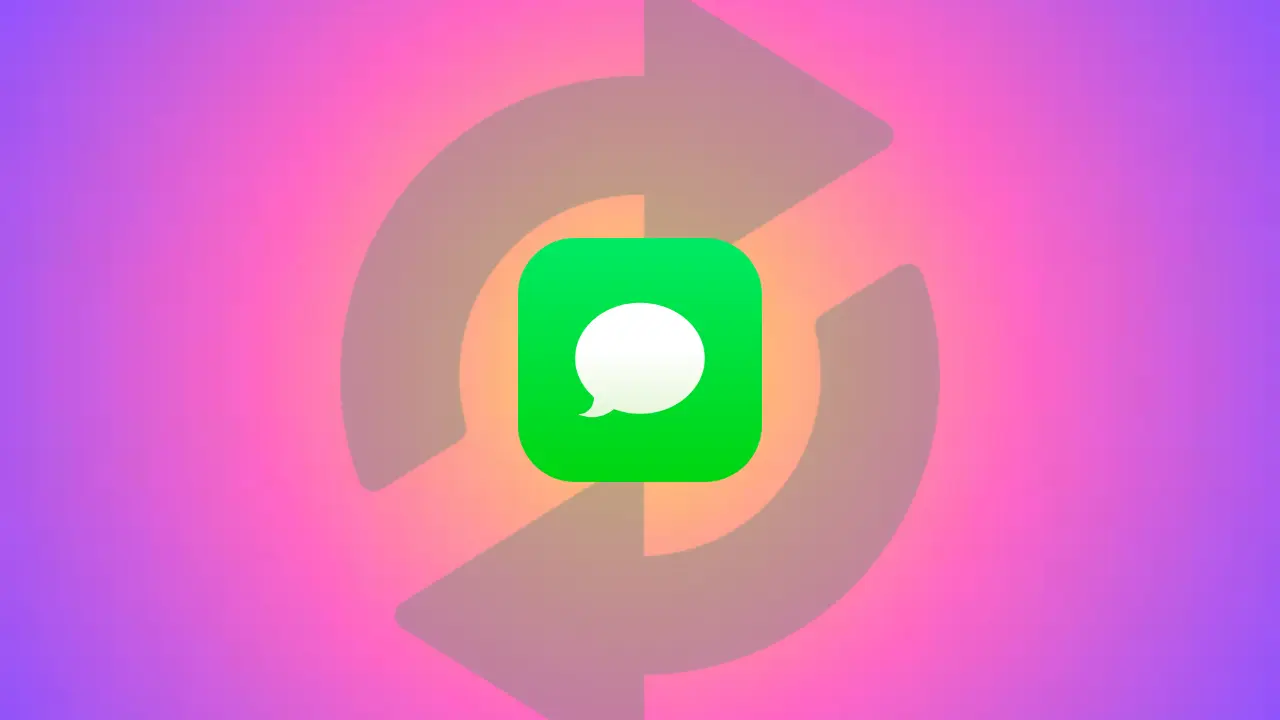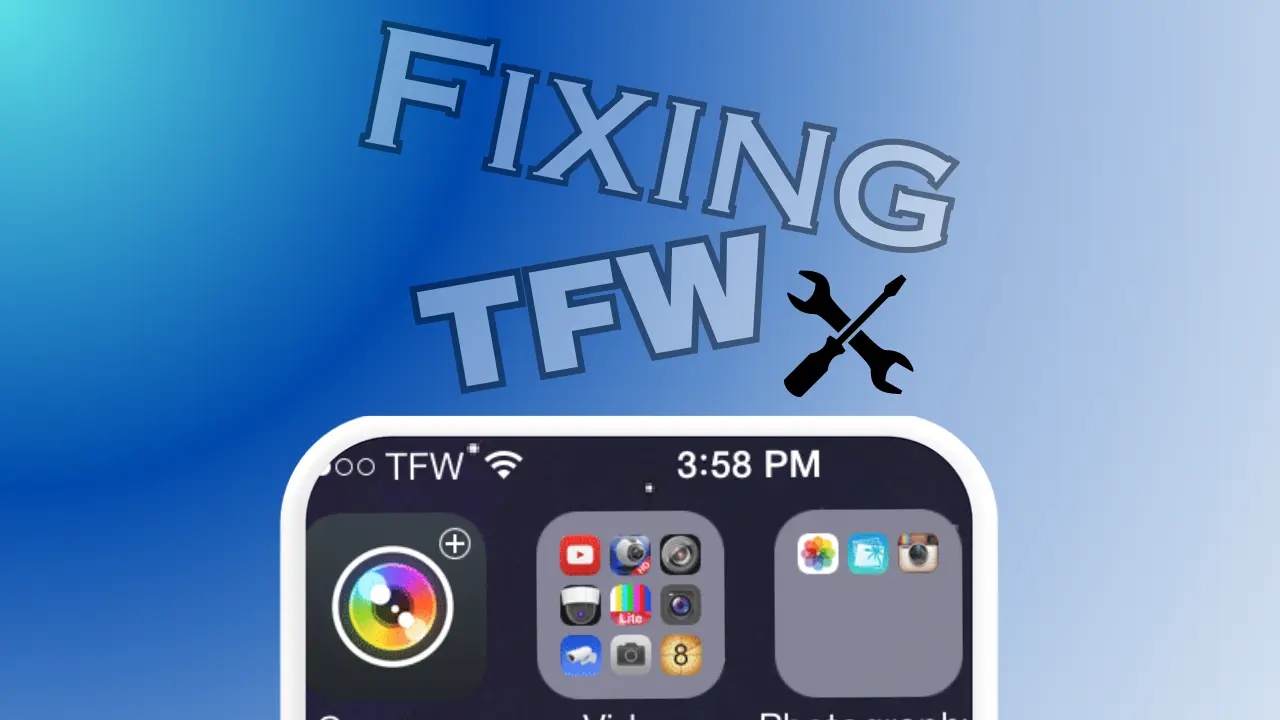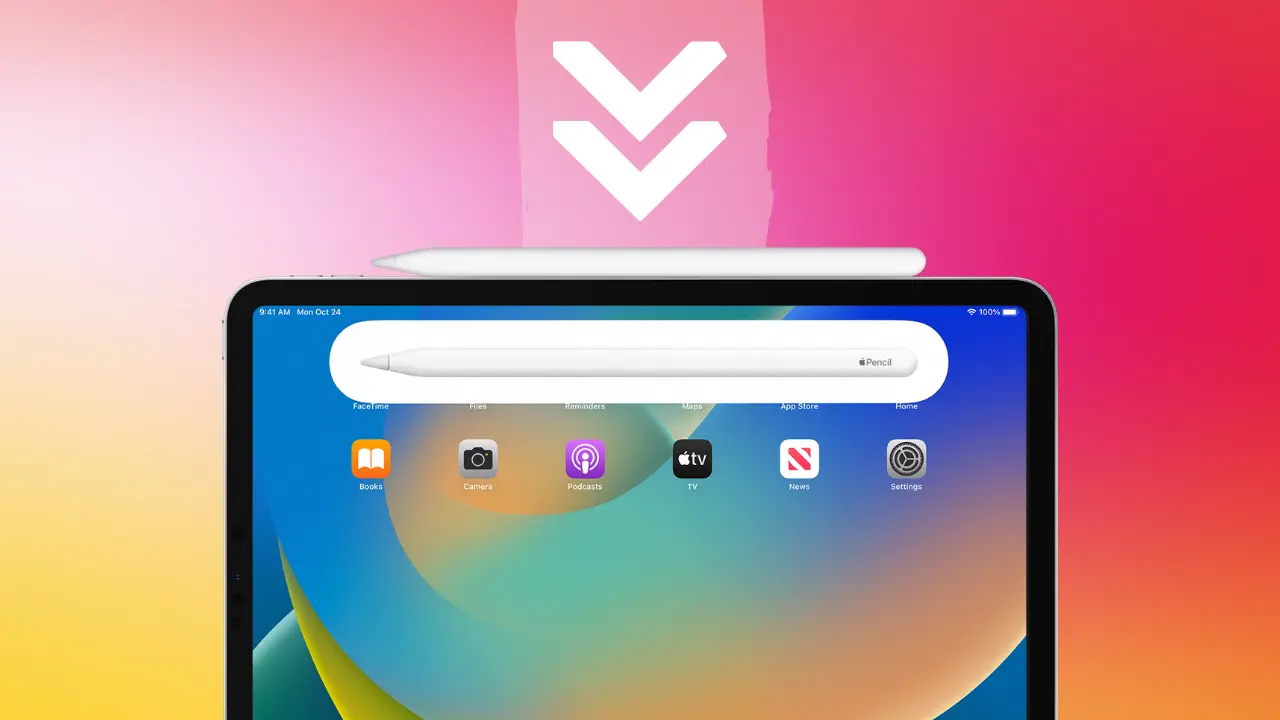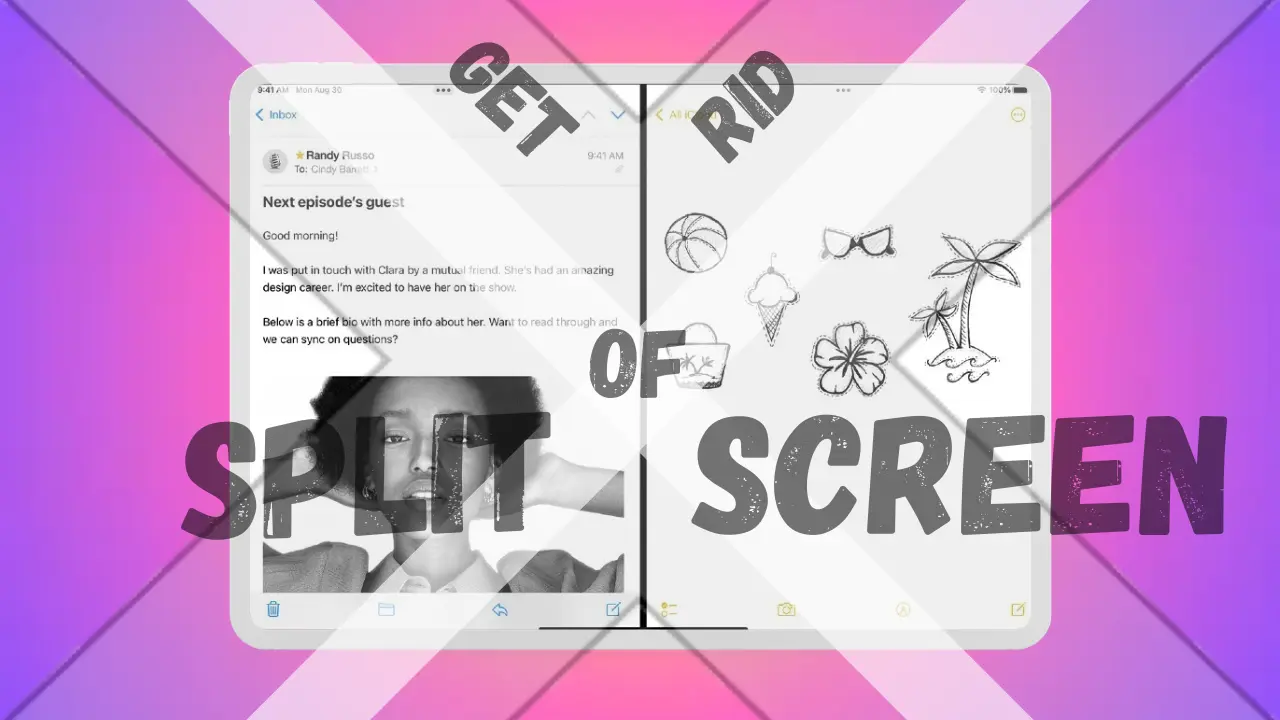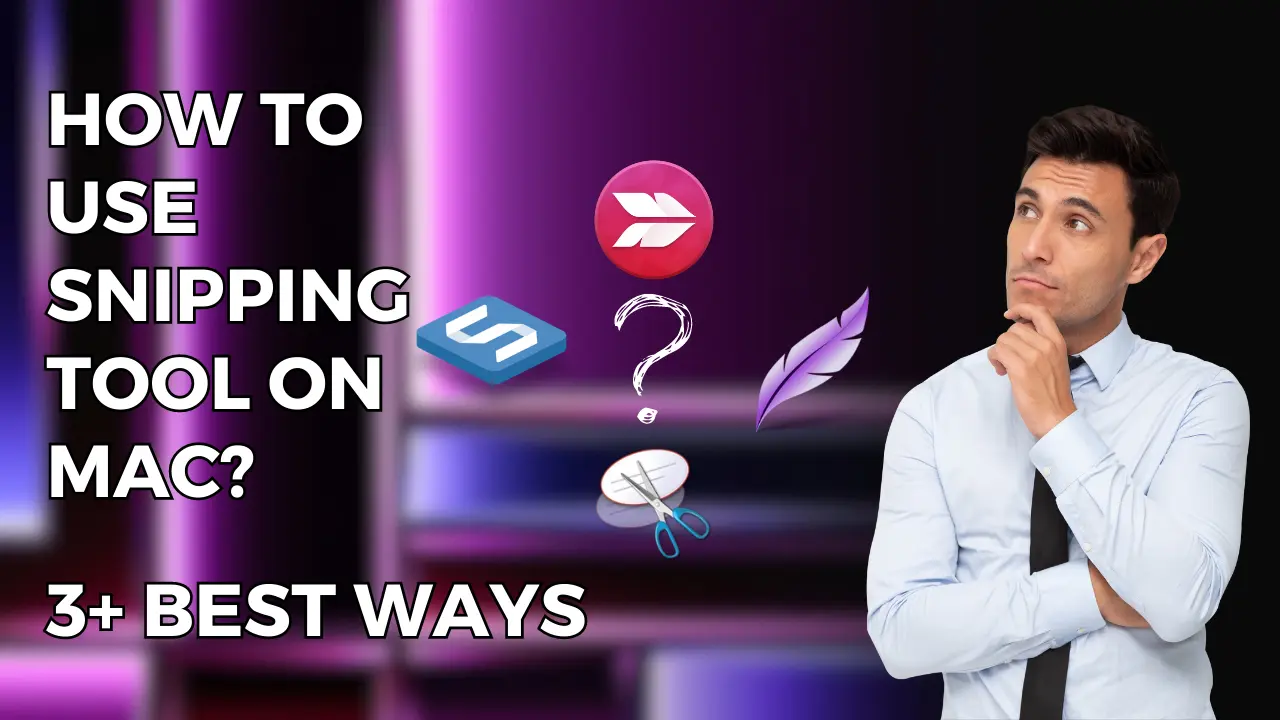Apple’s AirPods have revolutionized the audio business and radically changed our acoustic experiences in the age of lightning-fast technological progress.
AirPods have advanced beyond simple wireless earphones and achieved an unrivaled position among iPhone users thanks to their frictionless connectivity and remarkable audio fidelity.
Their subtle compatibility with MacBook devices, however, frequently goes unnoticed.
In order to connect your AirPods to your MacBook in 2023 and improve your aural experience and increase productivity, this comprehensive tutorial aims to provide five straightforward but efficient methods.
5+ Easy Ways To Connect Airpods To MacBook
Hello, my name is Roshan, and in today’s article, I’ll be talking about “5+ Easy Ways on How To Connect Airpods To MacBook?”, especially if you have care for your auditory experience and want to increase productivity. So, let’s get started:
The Significance of AirPods-MacBook Connection
AirPods have surpassed their original design as wireless earbuds and now stand as a versatile audio companion for Apple enthusiasts. While their seamless integration with iPhones and iPads is widely acknowledged, the extendibility to MacBook devices offers a range of advantages:

1. Wireless Liberation and Versatility
Foremost among the benefits of linking AirPods to your MacBook is the liberation from tangling cords. This newfound freedom permits you to indulge in your preferred audio content while luxuriating at your desk, lounging on the couch, or leisurely wandering around your abode or workplace.
2. Superior Sonic Prowess
Apple’s AirPods have earned a lofty reputation for their extraordinary acoustic prowess. Whether savoring music, immersing in cinematic delights, or engaging in virtual conferences, the impeccable audio output of AirPods elevates your auditory indulgence to celestial heights.
3. Seamless Device Transition
For users possessing multiple Apple devices, such as an iPhone, iPad, and MacBook, connecting AirPods to the MacBook enables effortless device switching. This seamless transition empowers you to switch between devices without undergoing the tedious disconnecting and reconnecting process.
Assessing Compatibility and Requirements
Before delving into the AirPods-MacBook pairing process, it is crucial to verify the compatibility and requisite conditions of both devices.
1. Compatibility Check
First and foremost, ascertain whether your MacBook supports Bluetooth 4.0 or later, a prerequisite for establishing a connection with AirPods. Additionally, ensure your MacBook operates on macOS Sierra or a later version, as older systems may lack the necessary functionalities for seamless pairing.
2. Battery Status
To forestall potential connectivity issues during the pairing process, ensure your AirPods are adequately charged. A fully charged set of AirPods ensures a smooth and uninterrupted pairing experience, offering undisturbed indulgence in your audio pursuits.
3. Firmware Updates
As a pro tip, ensure that both your MacBook and AirPods operate on the latest firmware versions. Keeping your devices up-to-date guarantees optimal performance, stability, and compatibility, thereby fostering a seamless connection process.
AirPods-MacBook Connection via Bluetooth
One of the simplest and widely used methods to connect AirPods to your MacBook is through Bluetooth pairing. The process is straightforward and comprises the following steps:
Step 1: Navigate to the Apple menu on your MacBook and select “System Preferences.”

Step 2: Click on “Bluetooth” and confirm the Bluetooth feature is active.

Step 3: Unfold the AirPods case and place it in close proximity to your MacBook.

Step 4: Hold down the setup button on the rear of the AirPods case until the status light starts flashing.

Step 5: Locate your AirPods in the list of available Bluetooth devices on your MacBook and click “Connect.”

Note: Once successfully connected, your AirPods are primed to deliver a captivating auditory experience.
Further Reading: Connecting Airpods to Mac
Enhanced Audio Experience with AirPlay
For users owning an Apple TV or a HomePod, utilizing AirPlay to connect AirPods to your MacBook heightens the audio experience. AirPlay enables seamless audio streaming to compatible devices. The process is as follows:
Step 1: Ensure your MacBook, Apple TV, or HomePod are interconnected via the same Wi-Fi network.
Step 2: Locate the AirPlay icon in your MacBook’s menu bar.
Step 3: Opt for your AirPods from the list of available devices.
Note: AirPlay empowers you with top-notch audio quality and the convenience of swift switching between different devices.
Effortless Connection via iCloud
For users with multiple Apple devices signed in with the same iCloud account, capitalizing on iCloud’s seamless integration streamlines the process of connecting AirPods to your MacBook. Here’s how it can be done:
Step 1: Ensure your AirPods are already paired with at least one device linked to the same iCloud account.

Step 2: In your MacBook’s “System Preferences,” select “Bluetooth.”

Step 3: Your AirPods should appear in the list of available devices under “My Devices.” Click “Connect.”

Note: Connecting AirPods through iCloud ensures a smooth and effortless pairing process, particularly for those who frequently switch between Apple devices.
Effortless Pairing with Siri
Leveraging Apple’s virtual assistant, Siri, can be your helpful ally in promptly connecting your AirPods to your MacBook. Siri’s voice commands render the pairing process even more effortless. Here’s how you can employ Siri to connect your AirPods:
Step 1: Activate Siri by pressing and holding the Siri button on your MacBook or by uttering the phrase, “Hey Siri.”
Step 2: Instruct Siri to “Connect my AirPods.”
Step 3: Siri will automatically initiate the search for and connection to your AirPods.
Note: Utilizing Siri for AirPods connection bestows a hands-free and expedient method, especially when you’re pressed for time or on the move.
Overcoming Common Connectivity Issues
While connecting AirPods to your MacBook is typically an untroubled process, occasional connectivity issues might arise. Here are some troubleshooting tips to address such problems:

Issue: AirPods Not Appearing in Bluetooth Devices List.
Solution: Verify that Bluetooth is enabled on your MacBook and ensure your AirPods are within the Bluetooth range.
Issue: Poor Sound Quality or Disconnection During Playback.
Solution: Check the battery status of your AirPods and charge them if necessary. Additionally, ascertain whether software updates are available for both your MacBook and AirPods.
Issue: AirPods Connecting to the Wrong Device.
Solution: Disable Bluetooth on other proximate devices or disconnect AirPods from them before attempting to connect to your MacBook.
Issue: Frequent AirPods Disconnections.
Solution: Check for interference from other wireless devices or position yourself closer to your MacBook to enhance Bluetooth connectivity.
Note: Remember, troubleshooting can vary based on individual circumstances, and these tips should help you surmount common connectivity challenges.
Embracing Third-Party Apps for AirPods Connectivity
In addition to the native methods provided by Apple, some third-party apps offer enriched functionalities for connecting AirPods to your MacBook. These apps often boast additional features, customization options, and seamless integration with other applications. Let’s explore a couple of renowned third-party apps:
1. AirBuddy
AirBuddy stands as a popular Mac application that enhances the AirPods experience on your MacBook. With AirBuddy, you gain instantaneous access to your AirPods’ battery status, connection information, and other vital details through a convenient and user-friendly menu. Additionally, this program provides quick device switching, enabling fluid switching between your iPhone, iPad, and MacBook.
2. Tooth Fairy
For controlling the connection of your AirPods on your MacBook, try ToothFairy.
You can simply connect and disconnect your AirPods thanks to the user-friendly interface it offers.
Because it works with various Bluetooth devices, ToothFairy is a versatile tool for organizing all of your wireless audio gear.
Note: Before employing any third-party apps, ensure their credibility and reliability. Always peruse reviews and check the app’s compatibility with your MacBook and AirPods.
Tailoring AirPods Settings on Your MacBook
Apple offers numerous configuration and setup options to improve the performance of AirPods on your MacBook. Let’s take a look at some of the main options you can customize:
1. Customizing Double-Tap Feature
You have the liberty to customize the double-tap feature on your AirPods to perform various actions, such as activating Siri, playing/pausing audio, skipping tracks, or disabling the double-tap function altogether. To modify this setting, navigate to “System Preferences” > “Bluetooth” > “Options” adjacent to your AirPods’ name.
2. Automatic Ear Detection
AirPods incorporate an automatic ear detection feature, which pauses audio playback when you remove one or both AirPods from your ears. To enable or disable this feature, access “System Preferences” > “Bluetooth” > “Options” next to your AirPods’ name.
3. Mic Input Selection
If you employ AirPods for calls or video conferencing, you can opt for your preferred microphone – either the one on your AirPods or the built-in microphone on your MacBook. To adjust this setting, navigate to “System Preferences” > “Sound” > “Input” and select your desired microphone.

Sustaining and Cleansing Your AirPods
Prudent maintenance and regular cleaning are indispensable in ensuring your AirPods maintain optimal performance and longevity. Here are some tips for maintaining and cleaning your AirPods:
1. Maintaining Dryness
Refrain from exposing your AirPods to excessive moisture or water. While they possess a degree of sweat and water resistance, submerging them can lead to damage.
2. Using a Soft, Dry Cloth
Gently wipe your AirPods and charging case with a soft, dry cloth to eliminate dirt and debris. Avoid employing liquids or harsh chemicals, as they may harm the components.

3. Avoiding Extreme Temperatures
Avoid leaving your AirPods in exceedingly hot environments, such as a sunlit car, as excessive heat can affect battery life and overall performance.
4. Proper Storage
When not in use, store your AirPods in their charging case to safeguard them from dust and potential harm.
5. Replacing Worn-Out Ear Tips
If your AirPods’ ear tips are worn out or damaged, consider replacing them with new ones. Apple offers replacement ear tips, ensuring a comfortable fit and optimal audio quality.
Frequently Asked Questions (FAQs)
Here are some common questions users have about connecting airpods to macbook in 2023, along with concise and informative answers:
Can I connect my AirPods to multiple MacBooks?
Yes, you can connect your AirPods to multiple MacBooks as long as they are signed in to the same iCloud account. iCloud ensures seamless integration across all devices.
Can I use AirPods with non-Apple laptops?
AirPods can be connected to non-Apple laptops via Bluetooth, but certain features like automatic switching may not be available. However, the audio experience will still be impressive.
How do I check the battery level of my AirPods on my MacBook?
To check the battery level of your AirPods on your MacBook, click on the Bluetooth icon in the menu bar. A drop-down menu will display the battery level of your AirPods.
Can I use only one AirPod with my MacBook?
Yes, you can use a single AirPod with your MacBook for mono audio playback. This is useful for scenarios where you need to stay aware of your surroundings while listening to audio.
Can I customize the controls of my AirPods on my MacBook?
Yes, you can customize the controls of your AirPods to perform various functions like play/pause, skip track, and activate Siri. To do this, go to “System Preferences” > “Bluetooth” > “Options” next to your AirPods’ name.
Conclusion: Connect Airpods To MacBook
In conclusion, establishing a connection between your AirPods and MacBook is a straightforward yet immensely gratifying process that unfurls a realm of wireless audio possibilities. Whether opting for Bluetooth, AirPlay, iCloud, or Siri, the wireless revolution in 2023 beckons, empowering you to heighten productivity, entertainment, and communication through seamless pairing.