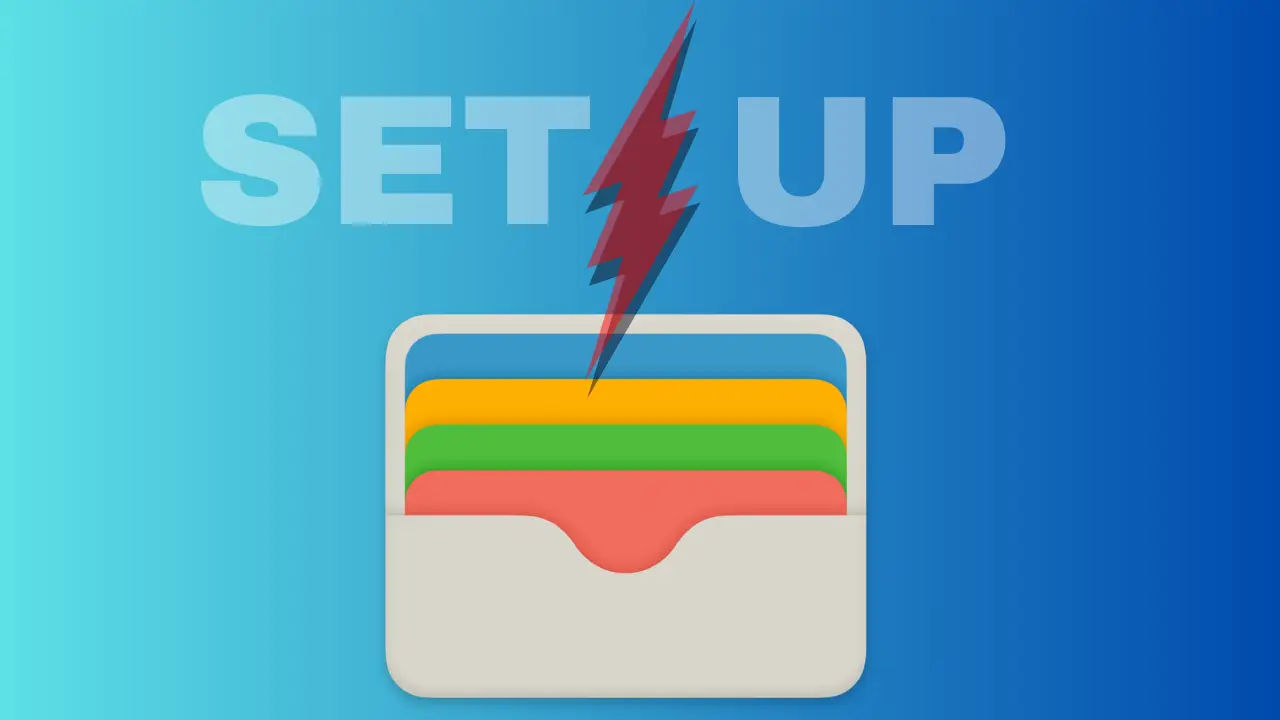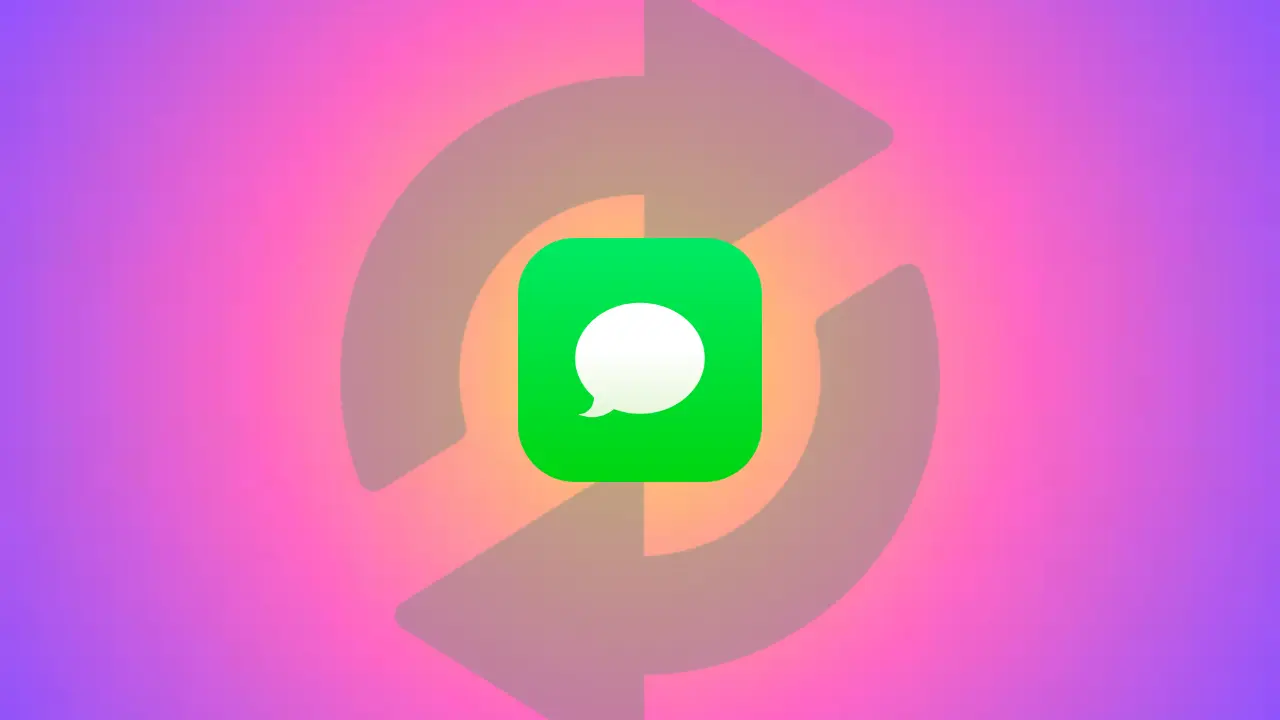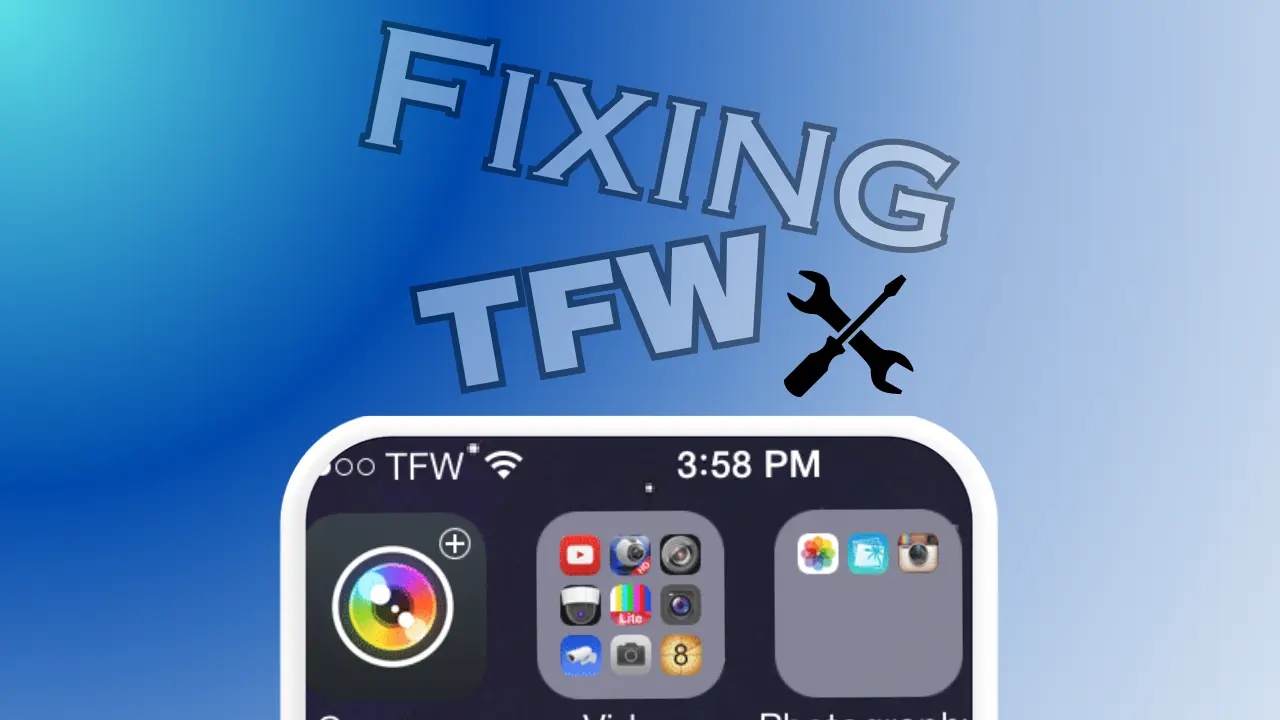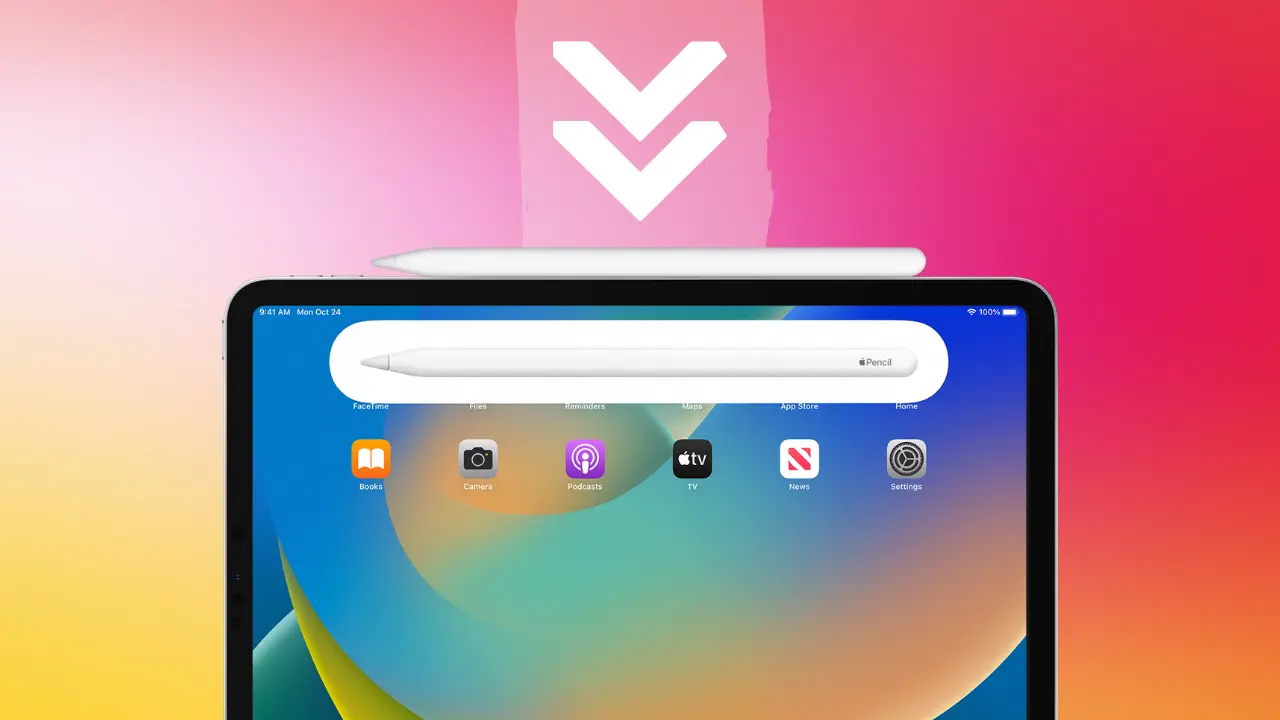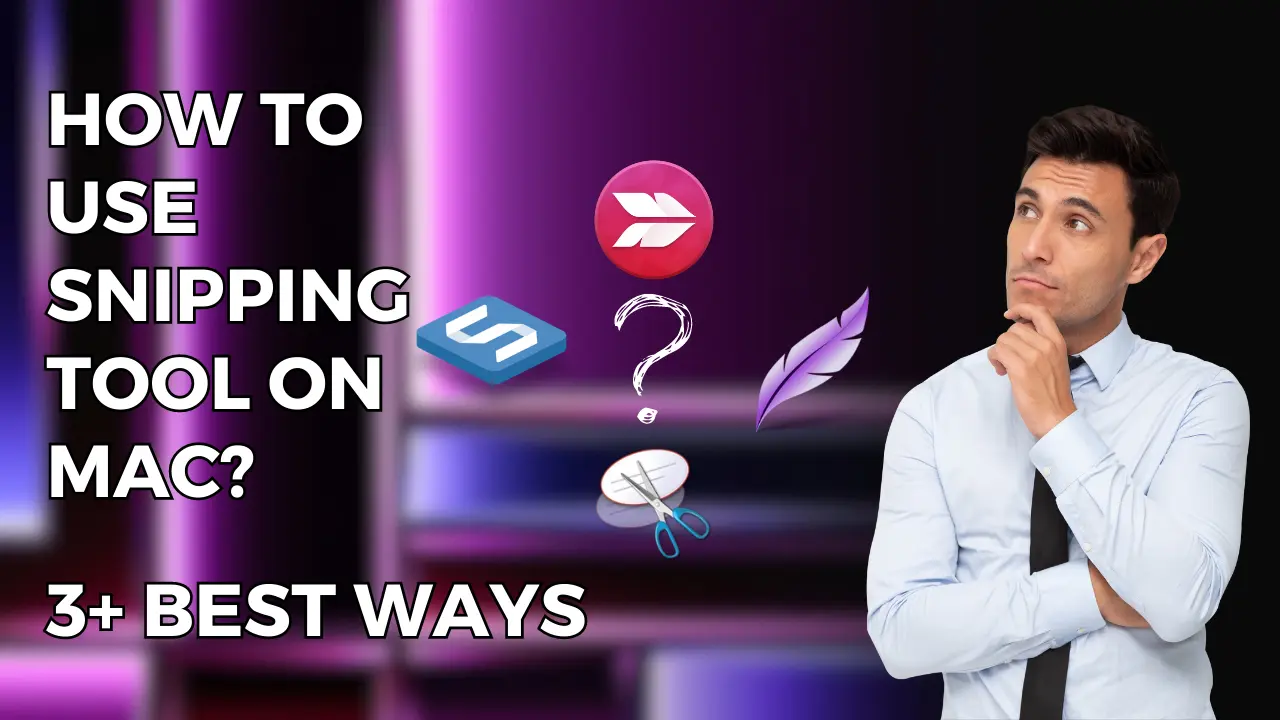iPads are now a vital part of our lives in the fast-paced digital age, acting as effective tools for both work and recreation. The split screen mode on iPads, with their remarkable features and capabilities, provides a fluid multitasking experience. Users can run two apps simultaneously side by side with this functionality, greatly increasing productivity and efficiency.
Split screen mode is useful for many people, however some people could find it irritating or unclear. You’ve come to the right place if you’re one of the customers who prefers to utilize a single app at a time and want to know how to remove the split screen on your iPad in 2023. Hello, my name is Roshan, and in today’s article, I’ll be talking about “How To Get Rid Of Split Screen On Ipad In(2023)”, especially if you have care for your iPad.
How To Get Rid Of Split Screen On Ipad In(2023)
Understanding Split Screen
It’s crucial to comprehend the idea of split screen mode before moving on to the removal procedure. This function was designed by Apple to help consumers multitask effectively.
Activating it allows you to choose whether two programs should run side by side in a 50-50 or 70-30 ratio. It’s perfect for tasks like comparing data from two sources, taking notes online while you browse, or just increasing your efficiency.
We’ll take you step-by-step through the procedure in this comprehensive guide to make sure you can easily return to single-app mode whenever you choose.
Step 1: Disabling Split Screen
Now that we have a clear understanding of split screen mode, let’s proceed with the process of disabling it on your iPad in 2023. Follow these simple steps to achieve a clutter-free and immersive experience:
- Go to Home Screen: Start by returning to your iPad’s home screen. You can do this by pressing the home button or using the appropriate gesture, depending on your iPad model.
- Enter App Switcher: Swipe up from the bottom of your iPad’s screen to access the app switcher. This will display all the apps currently open on your device.
- Identify Split Screen Apps: In the app switcher, you’ll see the two apps running side-by-side in split screen mode. Take note of these apps for the next step.
- Close Split Screen: To exit split screen mode, carefully drag one of the app windows up from the bottom of the screen until it covers the entire display.
- Confirm Closure: Once the app fills the screen, release your finger to close it. The remaining app will now occupy the full screen, and you are back to single-app mode.

Step 2: Preventing Split Screen In The Future
To prevent accidentally triggering split screen mode in the future, follow these helpful tips:
- Disable Multitasking Gestures: Head to “Settings,” then “General,” and finally “Multitasking & Dock.” Turn off “Gestures” to prevent any unintentional split screen actions.
- Use AssistiveTouch: If you find the multitasking gestures cumbersome or prefer an alternative method, enable AssistiveTouch by going to “Settings,” “Accessibility,” and “Touch.” From there, you can create custom actions and gestures tailored to your preferences.

Step 3: Switching Between Apps
You can easily switch between apps even while split screen functionality is disabled. Here are three practical ways to do it:
- Swipe Left or Right: To move between recent apps on your iPad, swipe left or right along the bottom border of the screen using four fingers. You can rapidly switch between your most recent activities with this motion.
- Swipe up from the bottom edge of the screen with four or five fingers to activate the app switcher. All of the open apps are shown by this action, making it simple to switch between them.
- Control Center can be accessed by swiping downward from the top-right corner of the screen. You may quickly switch between jobs by using these shortcuts to frequently used programs.

Step 4: Utilizing Full-Screen Apps
Now that you’ve successfully disabled split screen mode, you can fully immerse yourself in individual apps, utilizing the full potential of your iPad’s display. Here are some useful tips to enhance your user experience:
- Split Keyboard: When the keyboard is displayed on the screen, pinch it apart to split it apart for more comfortable typing. When holding the iPad in both hands, this function makes it easier to type with your thumbs.
- App extensions: For a smooth experience, many apps feature extensions that can be used in conjunction with one another or the core app. Find these beneficial upgrades that can improve your workflow by browsing the App Store.
- Drag & Drop: You may easily move text, photos, and files across programs with the drag-and-drop capability. To move an object to the appropriate area within another app, simply long-press the item. When organizing information or performing research, this is especially useful.
Step 5: Exploring Other Multitasking Features
While split screen mode may not be your preference, iOS on iPad devices offers a range of other multitasking features to suit your needs. Here are some of the notable ones:
Slide Over: Slide Over allows you to use a secondary app in a floating window while the primary app occupies the majority of the screen. To activate Slide Over, swipe right from the edge of the screen.

Picture-in-Picture (PiP): PiP mode lets you continue watching videos or engaging in FaceTime calls while using other apps. When watching a video, simply swipe up from the bottom to activate PiP.

App Continuity: This feature, which is available on some iPad models, makes it simple for customers who use several Apple devices to switch between iPhone and iPad apps seamlessly.
Step 6: Re-Enabling Split Screen Mode
Although you may have disabled split screen mode, it’s possible that you’ll eventually find it useful for specific tasks. If you decide to re-enable split screen mode on your iPad in 2023, follow these straightforward steps:
- Open First App: Open the first app that you want to use in split screen mode.
- Drag Second App: From the dock, drag the second app you wish to use and place it next to the first app on either the left or right side of the screen.
- Adjust App Divider: Slide the app divider to the center to achieve a 50-50 split screen, or to the left or right for a 70-30 split.
- Resize Apps: If you wish to resize the apps, drag the app divider left or right to adjust the width of each app.

Step 7: Making The Most Of Your iPad
In addition to disabling or enabling split screen mode, there are several other ways to maximize your iPad experience:
- Customize Control Center: Access the Control Center settings to customize which shortcuts appear, allowing for quick access to your most frequently used functions.
- Enable Dark Mode: Dark Mode reduces eye strain, conserves battery life, and provides a sleek look to your iPad’s interface. To enable Dark Mode, go to “Settings,” then “Display & Brightness,” and select “Dark.”
- Use Keyboard Shortcuts: iPadOS offers a range of keyboard shortcuts that can speed up your tasks and navigation. Familiarize yourself with these shortcuts to become a more efficient iPad user.
- Integration of the Apple Pencil: If you have one, learn how to use it to improve your note-taking, drawing, and creative jobs.
Frequently Asked Questions (FAQs)
Here are some common questions users have about split screen mode on the iPad in 2023, along with concise and informative answers:
Can I use split screen mode on any iPad model in 2023?
Split screen mode is available on certain iPad models, typically those with larger displays. Check Apple’s official website for a list of compatible models.
Can I resize the split screen apps?
Yes, you can resize the split screen apps by dragging the app divider left or right to adjust the app’s width.
Can I use split screen with any combination of apps?
Not all apps support split screen mode. Some apps are restricted from functioning in this mode.
How do I close both apps in split screen mode?
To close both apps in split screen mode, exit the split screen as mentioned in Step 2. Then, simply open the app switcher again and close the remaining app.
Can I enable split screen for any app?
No, developers need to enable split screen compatibility for their apps. Not all apps support this feature.
Is there a way to create custom multitasking gestures?
Unfortunately, Apple does not offer the option to create custom multitasking gestures. However, you can explore AssistiveTouch as mentioned in Step 3 for alternative customization options.
Conclusion: How To Get Rid Of Split Screen On Ipad
In conclusion, for individuals who like to use a single app at a time, learning how to get rid of split screen on iPad in 2023 will be a useful ability. You may quickly disable the split screen mode whenever you need to by comprehending it and following the step-by-step instructions. Your iPad experience will be further improved by following the supplied advice for switching between apps, using full-screen apps, and discovering other multitasking options.
To increase your productivity and get the most out of your iPad, don’t forget to look into the expert recommendations for the gadget. Utilize your iPad to its fullest capacity for a seamless, immersive user experience that increases productivity and efficiency.