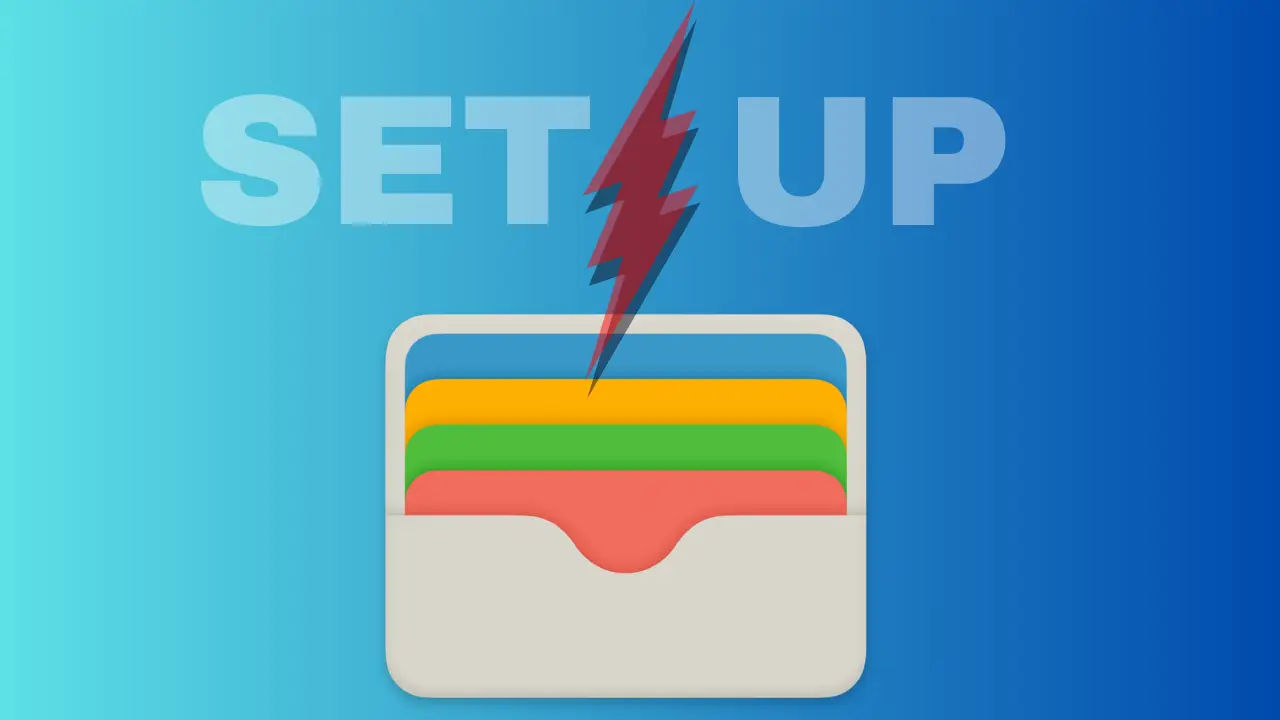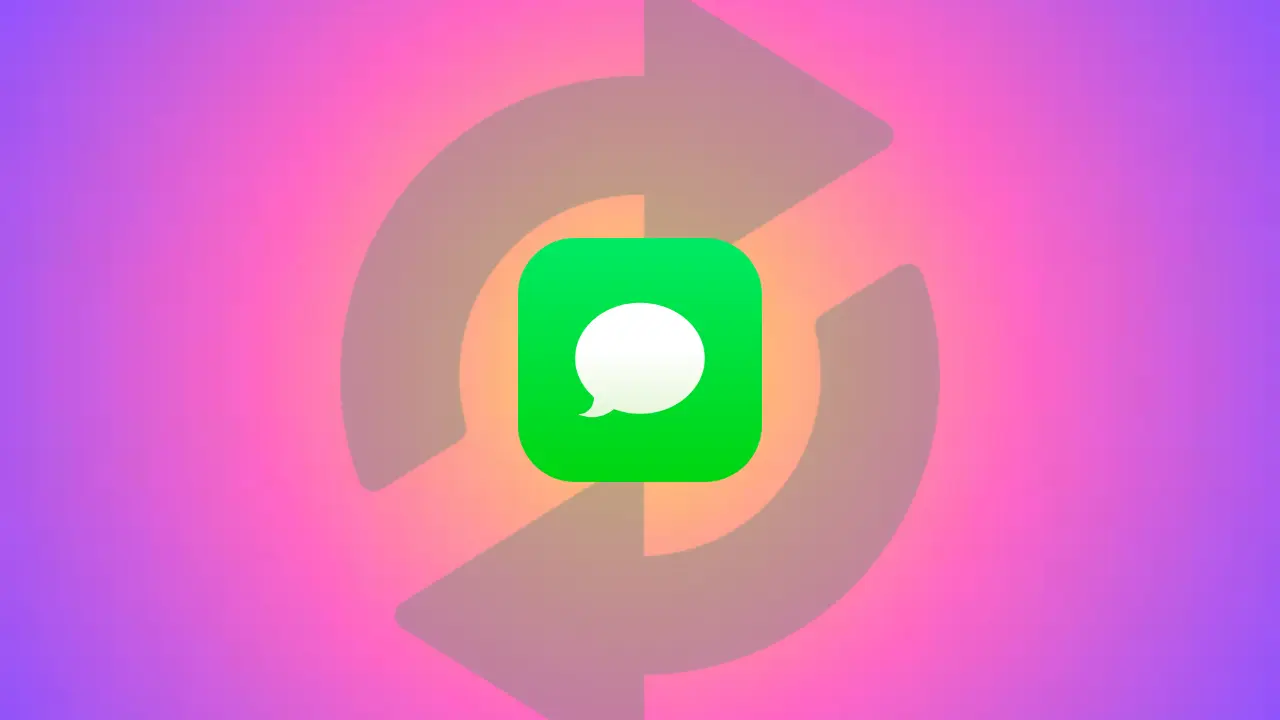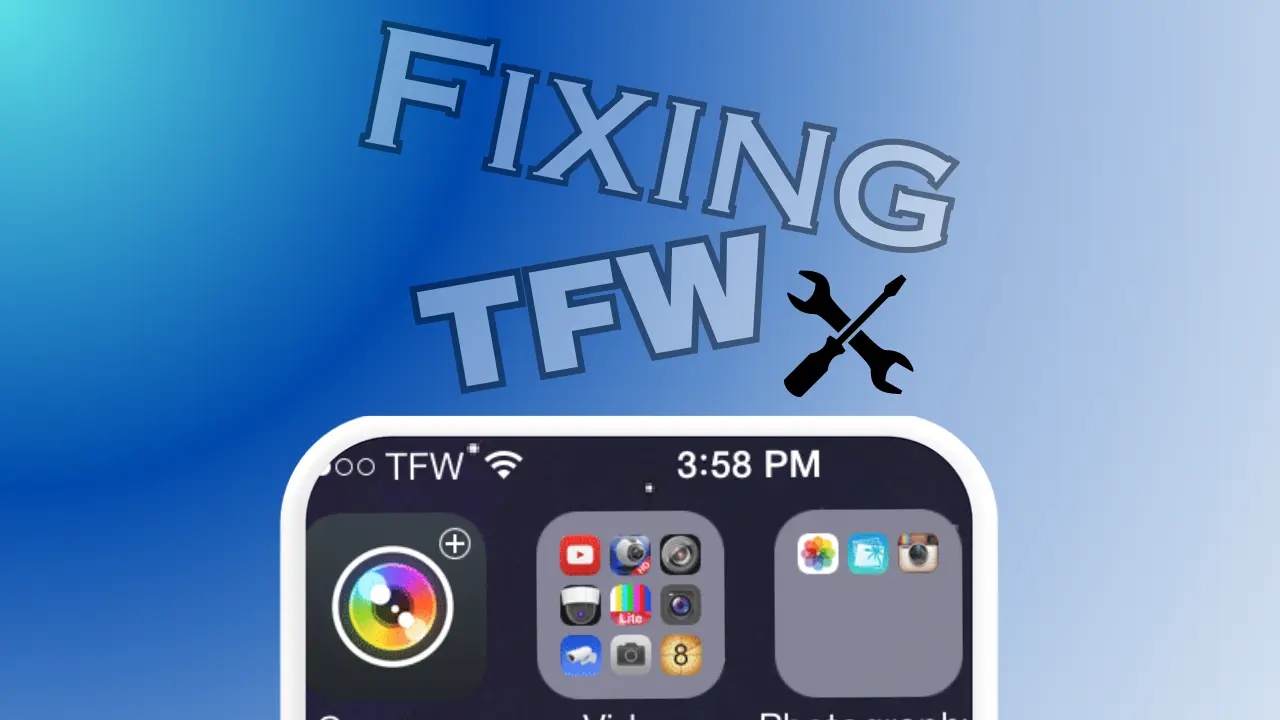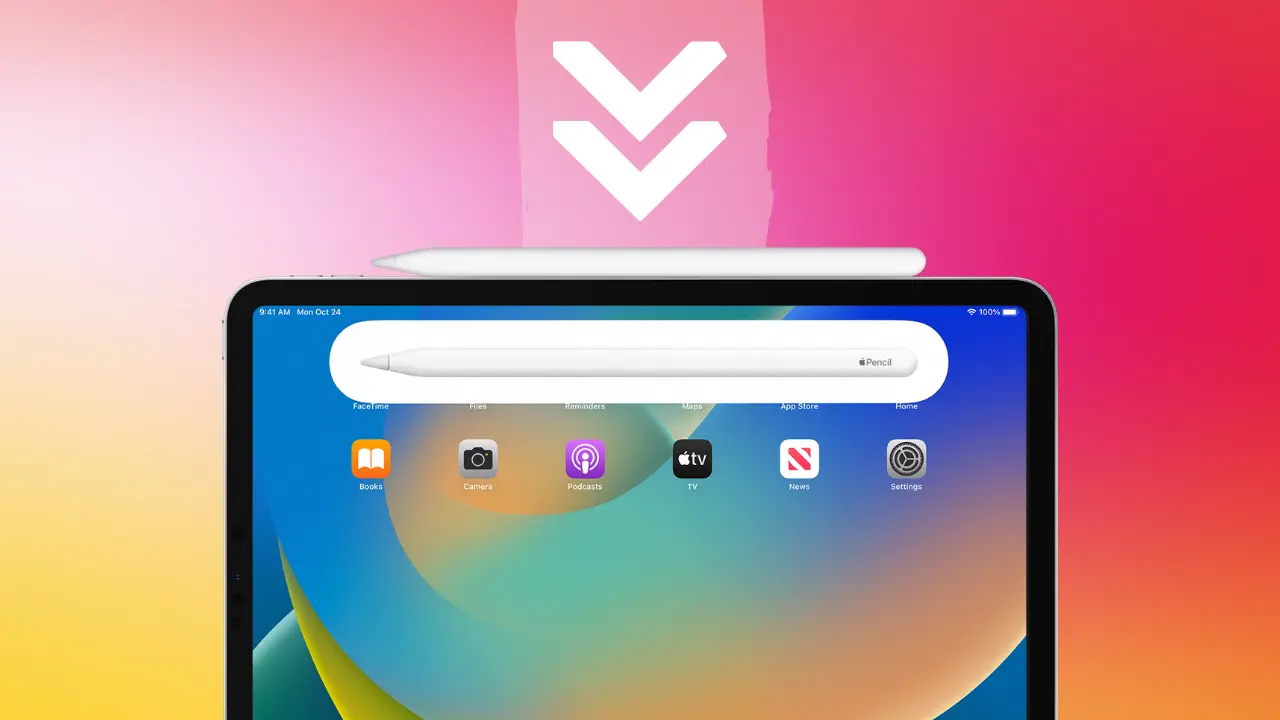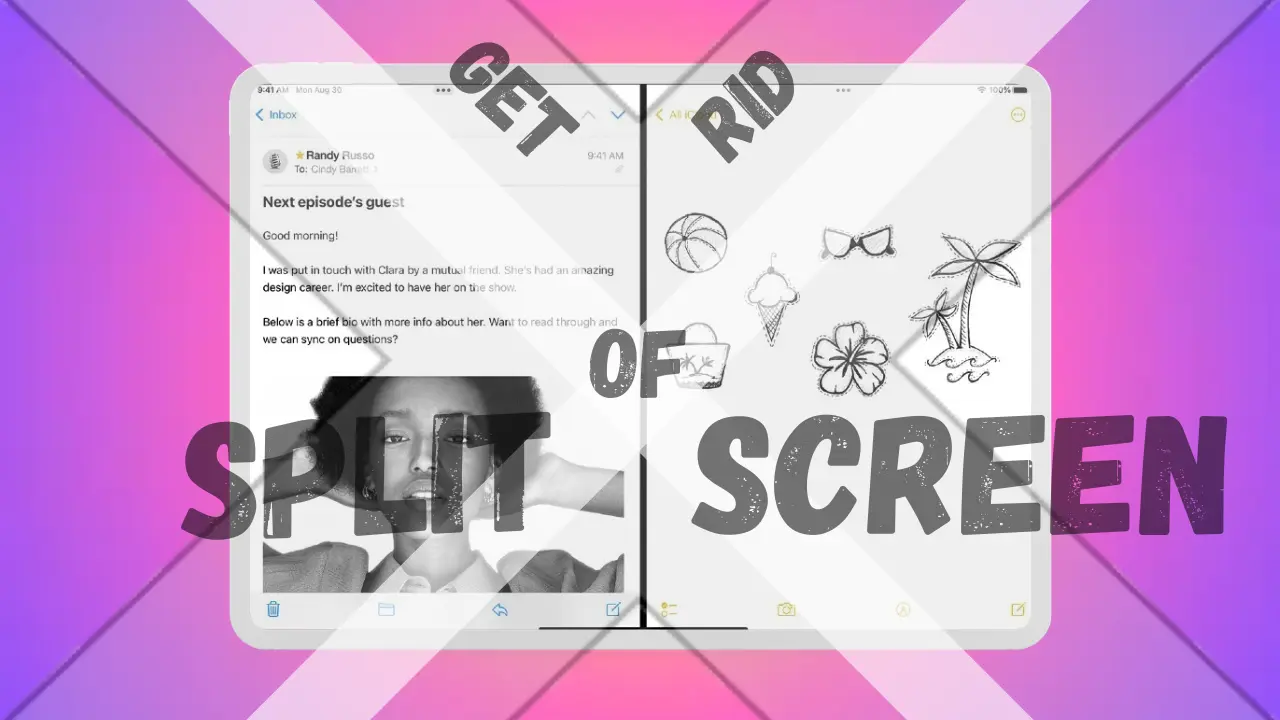Hello, my name is Roshan, and in today’s article, I’ll be talking about “4+ Authorized Ways on How to Sync iPhone and iPad in 2023?”, especially if you have care for your entertainment. In this article we also introduce a new form of special tips for you known as ” Savant’s Tips “.
Staying connected across devices is crucial for a seamless user experience in this fast-paced digital era. Keeping an iPad and iPhone synced is essential for Apple customers to ensure productivity and data consistency. With the most recent technological developments, syncing your Apple devices is even simpler and more effective in 2023. This in-depth manual explores the 4+ approved methods for syncing your iPhone and iPad, including step-by-step instructions, expert advice, and additional insights to guarantee a smooth and dependable synchronization experience.
How to Sync iPhone and iPad in 2023? 4+ Authorized Ways
In this article, we’ll walk you through the 4+ Authorized Ways to Sync iPhone and iPad in 2023, providing detailed steps and expert advice to help you reunite with your beloved device.
Method 1: iCloud Sync (Automatic)
Users can sync their data and files across various devices using iCloud, an Apple cloud-based storage and syncing service. Your iPhone and iPad will seamlessly share and update data thanks to iCloud sync, ensuring seamless connection. Here’s a detailed guide on how to enable and optimize iCloud sync for your devices:
Step 1: Check iCloud Settings
Before starting the sync process, ensure that both your iPhone and iPad are logged into the same iCloud account. To do this:
- Go to “Settings” on your iPhone and iPad.
- Tap on your name at the top of the settings menu.
- Check if the same iCloud account is listed on both devices.
Step 2: Select Apps to Sync
You may select which apps you want to sync between your devices using iCloud. You can change the apps that sync by default, however some are set to sync by default. Choosing the apps:
- Scroll down to the list of apps that can be synchronized under the iCloud settings.
- Turn on the switch next to the apps (such as contacts, calendars, photos, notes, etc.) that you want to sync.
Savant’s Tip 1: Optimize iCloud Storage
iCloud offers limited free storage, and if you have a large number of photos, videos, and files, you might run out of space quickly. To optimize iCloud storage:
- Regularly backup your photos and videos to a computer or an external hard drive.
- Use the “Optimize iPhone Storage” option under “Settings” > “Photos” to store full-resolution photos and videos in iCloud and keep device-optimized versions on your device.
Step 3: Enable iCloud Sync
After selecting the apps to sync, you can enable iCloud sync for the chosen apps on both devices:
- Toggle on the iCloud sync option for each selected app on your iPhone and iPad.
Step 4: Wait for Sync
Give iCloud sync some time to do the initial sync after enabling it. The quantity of data you are syncing and the speed of your internet connection both affect how quickly the sync process moves.
Savant’s Tip 2: Use Wi-Fi for Initial Sync
For the initial sync, it’s recommended to use a Wi-Fi connection rather than cellular data to avoid potential extra charges and ensure a smooth synchronization process.
Savant’s Tip 3: Utilize iCloud Drive
iCloud Drive is a part of iCloud that allows you to store and access all your files across all your Apple devices. To use iCloud Drive:
- Go to “Settings” > “Apple ID” > “iCloud.”
- Toggle on “iCloud Drive” to enable it.
- You can then access your files through the Files app on your iPhone and iPad.

Method 2: iTunes Sync (USB)
Apple device syncing has traditionally relied on iTunes, which also gives customers a way to control their media and data from a computer. For individuals who want a physical connection and more control over the sync process, this technique is appropriate. Here’s a detailed guide on how to sync your iPhone and iPad using iTunes:
Step 1: Install iTunes
Before you begin, ensure you have the latest version of iTunes installed on your computer. You can download iTunes from the Apple website or update it through the App Store.
Step 2: Connect Devices
Use the USB cable to connect your iPhone and iPad to the computer. If prompted, unlock your devices and tap “Trust This Computer” to establish a connection.
Step 3: Sync Content
With iTunes open on your computer and your devices connected, you can now choose the content you want to sync, such as music, videos, apps, and more:
- In iTunes, select your iPhone and iPad from the device menu.
- Choose the specific content categories (e.g., Music, Movies, Photos) that you want to sync.
- Select individual files or entire libraries to sync.
Savant’s Tip 4: Backup Your Devices
Before initiating the sync process, create a backup of both your iPhone and iPad in iTunes. This ensures that you have a safety net in case anything goes wrong during the sync.
Step 4: Start Syncing
Once you’ve made your selections, click on the “Apply” button in iTunes to begin the syncing process. Depending on the amount of data you’re syncing, this process may take some time.
Step 5: Eject Devices Safely
After the sync is complete, safely eject your iPhone and iPad from the computer. This prevents data corruption and ensures that your devices are ready for use.
Savant’s Tip 5: Organize Your Media Library
To keep your media library manageable, consider organizing your music and videos into playlists and folders. This will make it easier to select specific content for syncing.

Method 3: AirDrop Sync
Without the use of cables or an internet connection, AirDrop is a wireless file-sharing tool that enables speedy and safe file transfers between your iPhone and iPad. Here’s how to sync using AirDrop:
Step 1: Enable AirDrop
Before you start using AirDrop, ensure that both devices have AirDrop enabled:
- On your iPhone and iPad, swipe up from the bottom to access the Control Center.
- Long-press or force touch the network settings card to expand it.
- Tap on the “AirDrop” icon and select “Contacts Only” or “Everyone,” depending on your preferences.
Step 2: Select Content
To sync a specific file, photo, or document between your iPhone and iPad:
- Open the file on one device that you want to transfer.
- Tap the “Share” icon (usually a square with an arrow pointing up) to access the sharing options.
Step 3: Share via AirDrop
In the sharing options, you will see the name of the other device listed under “AirDrop.” Tap on the name of the receiving device to send the file.
Step 4: Accept the Transfer
On the receiving device, a prompt will appear asking if you want to accept the incoming AirDrop request. Tap “Accept” to complete the sync.
Savant’s Tip 6: Use AirDrop with Wi-Fi and Bluetooth Enabled
To ensure a smooth and quick AirDrop transfer, make sure both Wi-Fi and Bluetooth are enabled on both your iPhone and iPad.
Savant’s Tip 7: Share Multiple Files at Once
You can share multiple files at once using AirDrop. Simply select all the files you want to transfer before initiating the AirDrop process.

Method 4: Handoff Feature
Apple created a special function called Handoff that enables a seamless switch between your iPhone and iPad for ongoing tasks. Here is how to configure and utilize Handoff:
Step 1: Check Compatibility
Before using Handoff, ensure that both your iPhone and iPad support this feature. Handoff requires iOS 8 or later on the iPhone and macOS Yosemite or later on the iPad.
Step 2: Enable Handoff
To enable Handoff on your iPhone and iPad:
- Go to “Settings” on both devices.
- Select “General” and then “Handoff.”
- Toggle on the “Handoff” feature to enable it.
Step 3: Keep Apps Updated
Handoff works with most Apple apps, but not all third-party apps support this feature. To ensure a seamless experience, keep your apps updated to the latest versions.
Savant’s Tip 8: Handoff Requires the Same Apple ID
Handoff works when both your iPhone and iPad are logged into the same Apple ID. Make sure you use the same account for both devices to use Handoff effectively.
Step 4: Continuity Experience
With Handoff enabled, you can start working on an app on one device and pick up where you left off on the other:
- Begin using an app on your iPhone, such as composing an email or browsing a webpage.
- Swipe up on the lock screen of your iPad to see the app icon on the bottom left.
- Tap the app icon to instantly switch to the same app and continue your task.

Savant’s Tip 9: Use Universal Apps
Many apps now support Universal App functionality, meaning they adapt to different screen sizes and device types. Utilizing Universal Apps enhances the Handoff experience.
Method 5: Google Drive Sync
Google Drive provides a simple solution to sync data across your iPhone and iPad if you prefer to use Google services. To set up and use Google Drive for synchronization, follow these steps:
Step 1: Download Google Drive
Start by downloading and installing the Google Drive app from the App Store on both your iPhone and iPad.
Step 2: Log in with Google Account
Sign in with the same Google account on both devices to ensure seamless synchronization.
Step 3: Select Files to Sync
Google Drive allows you to choose specific files and folders you want to sync between your iPhone and iPad:
- Open the Google Drive app on each device.
- Tap on the “+” button to add files or folders to Google Drive.
- Select the files or folders you want to sync.
Savant’s Tip 10: Use Google Photos for Media Sync
To sync photos and videos, consider using the dedicated Google Photos app, which offers unlimited storage for high-quality photos and videos.

Savant’s Tip 11: Collaborate with Others
Google Drive is excellent for collaboration. You can create and share documents, spreadsheets, and presentations with others, making it a valuable tool for team projects.
Additional Insights and Tips
- Tip 1: Stay Updated with Apple’s Ecosystem
Apple continuously improves its syncing methods and introduces new features. Keep an eye on Apple’s announcements and updates to make the most of your devices. - Tip 2: Troubleshooting Sync Issues
If you encounter any sync issues, try restarting your devices, ensuring a stable internet connection, and updating both iOS and macOS. - Tip 3: Security and Privacy
Always prioritize security and privacy when syncing data between your iPhone and iPad. Regularly change your Apple ID password and enable two-factor authentication for added protection. - Tip 4: Multiple Apple IDs
If you use multiple Apple IDs across your devices, be mindful of potential data conflicts when syncing. - Tip 5: Use App-Specific Syncing
Some apps, like email clients and note-taking apps, have their own built-in syncing capabilities. Check if the apps you use have this feature and take advantage of it. - Tip 6: Monitor Data Usage
Keep track of your data usage, especially if you rely on iCloud or other cloud-based syncing services, to avoid unexpected charges.
Frequently Asked Questions (FAQs)
As technology continues to evolve, so do the questions that arise about various devices and services. In this section, we address the most frequently asked questions (FAQs) related to syncing iPhone and iPad in 2023. From the best methods for synchronization to troubleshooting tips, we’ve got you covered.
Whether you’re a seasoned Apple user or just starting your journey with these devices, our comprehensive FAQs will provide you with valuable insights and solutions to enhance your syncing experience. Let’s dive in and get answers to the questions you’ve been curious about!
Can I sync my iPhone and iPad without iCloud?
Yes, you can use other methods like iTunes, AirDrop, Handoff, or Google Drive to sync your devices without relying on iCloud.
Will syncing my devices consume a lot of data?
No, syncing between your iPhone and iPad using authorized methods won’t consume much data. These methods primarily rely on local network connections or USB cables.
Is Handoff available for all apps?
Handoff works with most Apple apps, but not all third-party apps support this feature. Check the app’s compatibility before relying on Handoff.
Can I sync my Android phone with my iPad?
No, the methods mentioned in this article are specific to Apple devices. To sync an Android phone with an iPad, you would need third-party apps or services.
How often should I sync my devices?
The frequency of syncing depends on your needs. Some people prefer frequent syncing, while others do it periodically.
Can I sync my iPad with multiple iPhones?
Yes, you can sync your iPad with multiple iPhones, but keep in mind that data from all the devices will be merged during the sync process.
Conclusion: How to Sync iPhone and iPad in 2023?
In 2023, syncing your iPhone and iPad has never been easier with these 4+ authorized methods. Whether you prefer the convenience of iCloud sync, the traditional approach using iTunes, the wireless capabilities of AirDrop, the seamless continuity with Handoff, or the versatility of Google Drive, you can choose the method that suits your preferences and needs. Stay connected and keep your data in sync across all your Apple devices, enhancing your productivity and ensuring a smooth user experience.