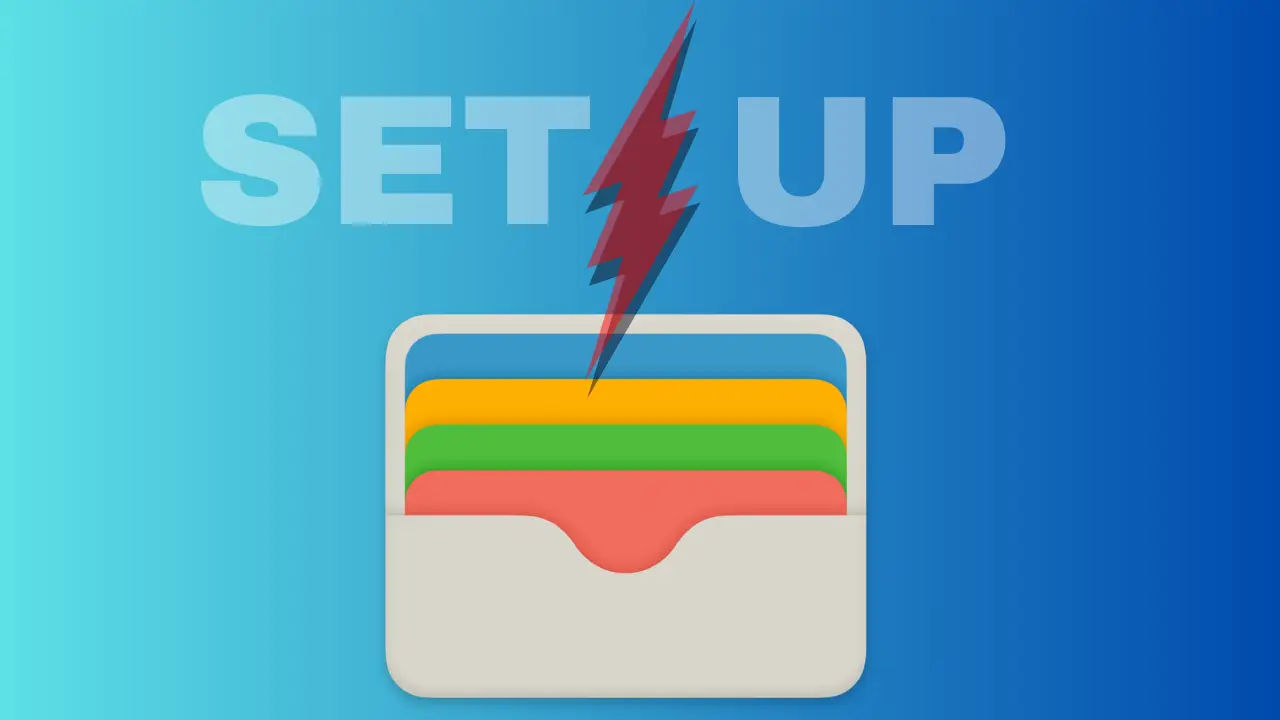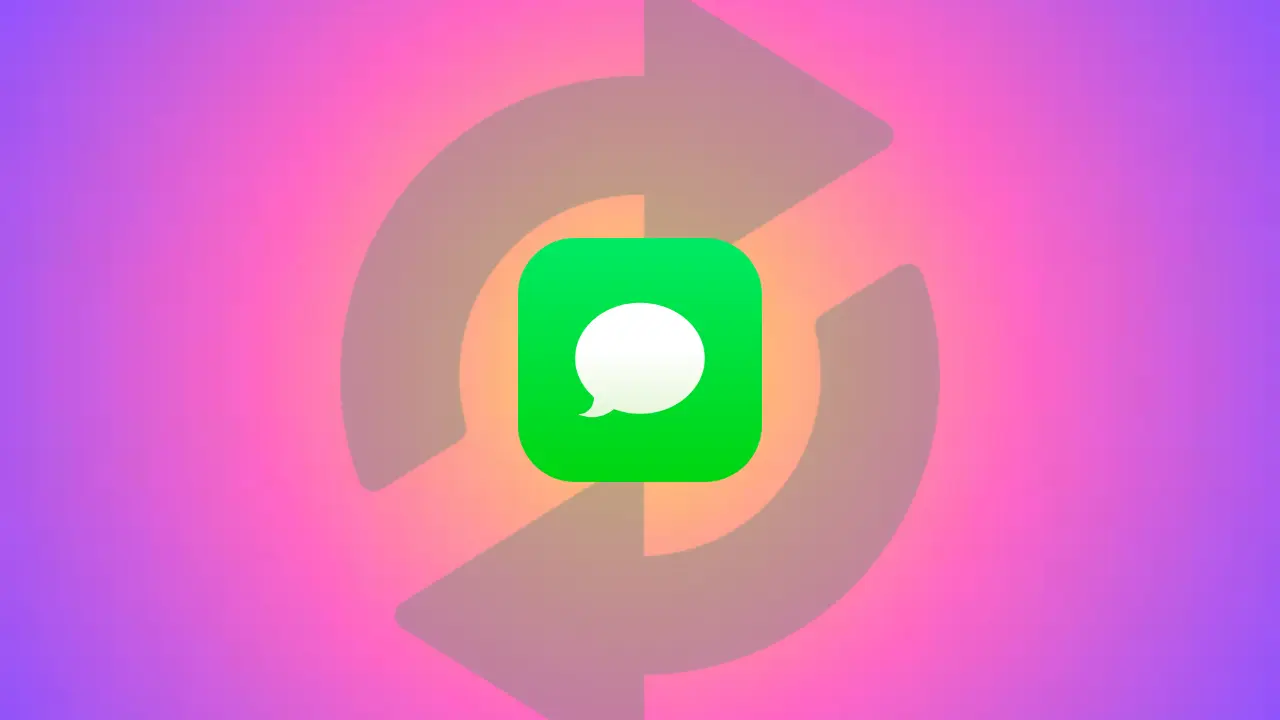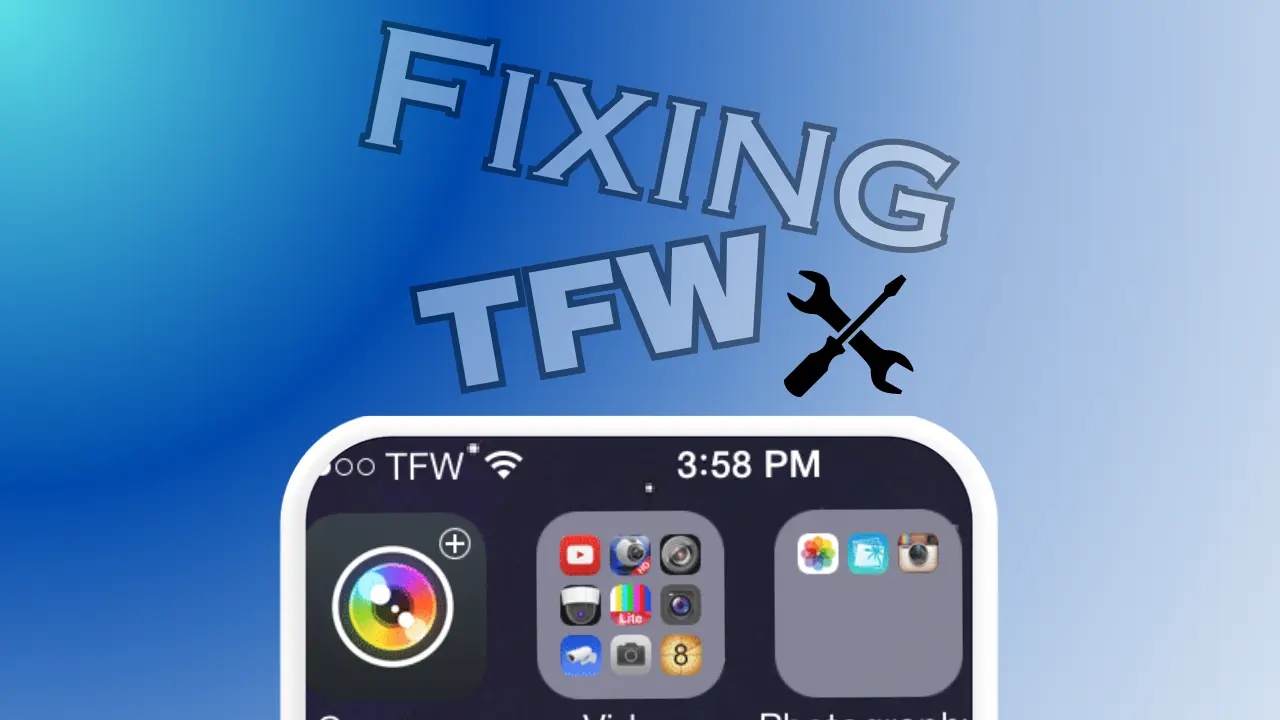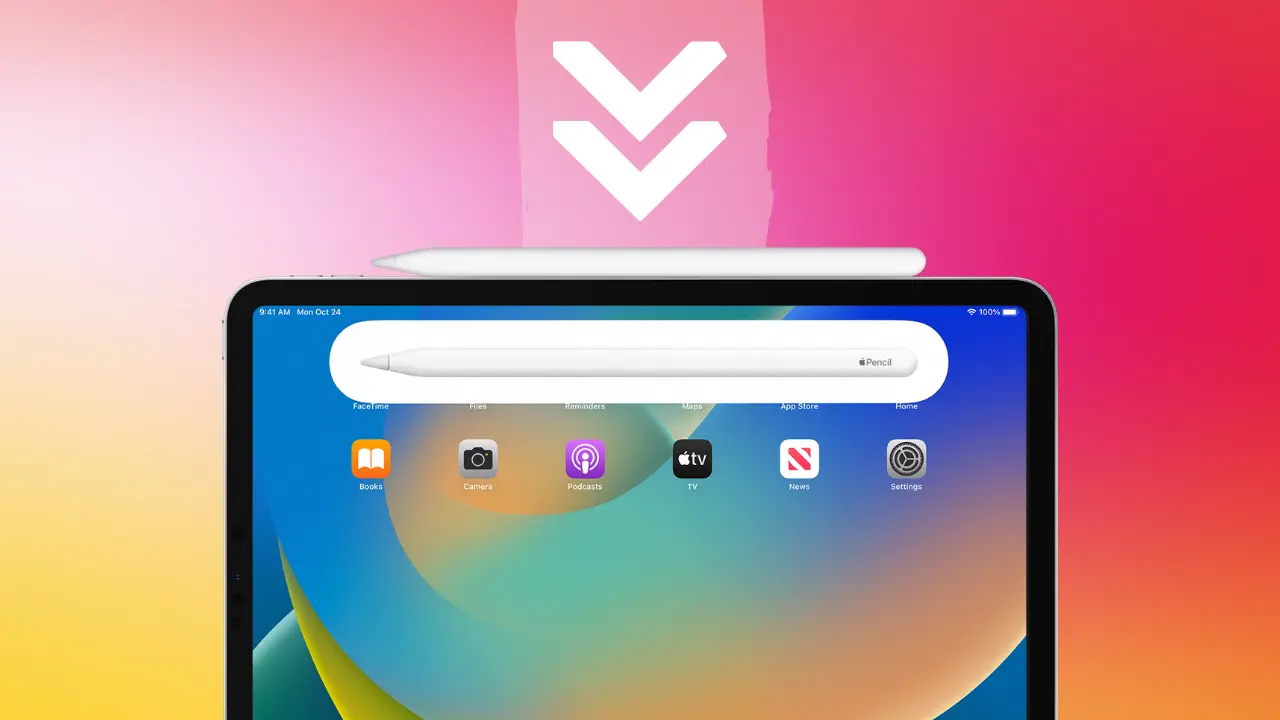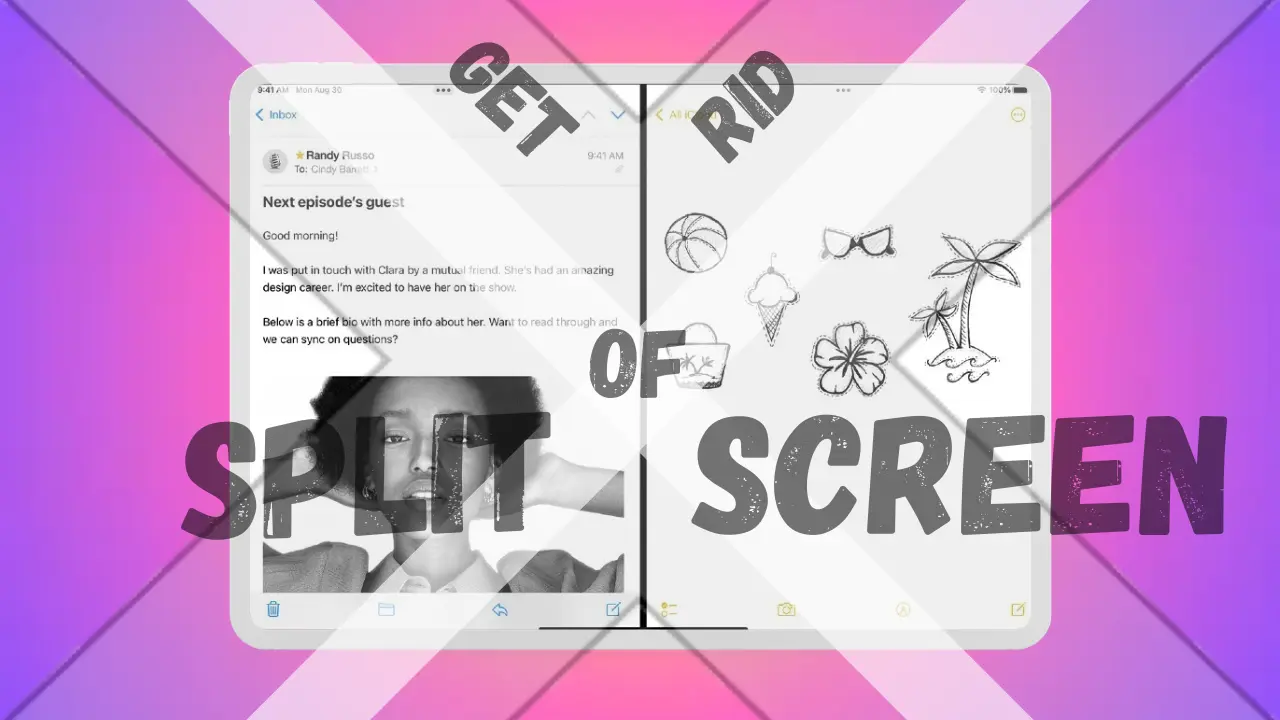Technology is constantly improving in the quick-changing digital world of 2023, making our lives more convenient. The wireless revolution has been symbolized by Apple’s AirPods, which give users unmatched auditory experiences.
If you use a Mac, fusing the wonder of AirPods with the computing prowess of your computer can unlock a world of seamless, unfettered audio connectivity. Knowing how to connect AirPods to your Mac is crucial for enhancing your work, enjoyment, and overall audio experience whether you’re a professional, student, or casual user.
We will examine the top 5 ways to link AirPods to Mac in 2023 in this comprehensive tutorial. We offer comprehensive instructions that are simple to follow, regardless of whether you have the newest AirPods Pro or the original AirPods. Let’s explore wireless audio and learn how to utilize the Apple ecosystem to its full potential.
How to Connect AirPods to Mac? 5+ Best Ways 2023
Through the Bluetooth settings, you may connect AirPods to your Mac in the most common and simple way. Take these easy actions:
Method 1: Pairing via Bluetooth Settings
- Access System Preferences by clicking on the Apple logo in the top-left corner of your Mac’s display and choosing “System Preferences.”
- Charge your AirPods: Put your AirPods in the charging case to make sure they have adequate charge.
- Setting up Bluetooth: Find the “Bluetooth” icon under “System Preferences,” then click it.
- Turn on Bluetooth by clicking the “Turn Bluetooth On” button if it isn’t already.
- Open the charging case for your AirPods and push and hold the little button there until the status light starts to flicker white. This is pairing mode.
- Your AirPods ought to now show up in the list of Mac devices that are ready for pairing. To begin the pairing process, click on the name of your AirPods.
- Happy Connections: The status light on your AirPods case will turn green once pairing is finished, signaling that they are now linked to your Mac. Have fun with your wireless audio!

Method 2: Quick Connectivity from the Menu Bar
Apple offers a practical shortcut that allows you to link your AirPods to your Mac right from the menu bar. This is how:
- Check Bluetooth Status: Click the Bluetooth icon in the menu bar in the top-right corner of the screen to make sure Bluetooth is turned on for your Mac.
- Choose AirPods: Click on the Bluetooth icon, then choose the name of your AirPods from the drop-down menu to connect them to your Mac right away.
You may now use your AirPods for all of your audio demands because they are linked and ready to use.

Method 3: Using iCloud Sync Across Apple Devices
Your AirPods will automatically sync between them if you have several Apple devices, such as an iPhone and an iPad, linked to the same iCloud account as your Mac. This is how it goes:
- Connect AirPods to iPhone: Start by utilizing the regular pairing procedure to link your AirPods to your iPhone.
- Make sure Bluetooth is switched on for your Mac before enabling it.
- Your AirPods will automatically be detected and show up in the Bluetooth menu on your Mac, ready for pairing. You only need to click on the name of your AirPods to initiate the connection.

Method 4: Siri to the Rescue
Apple’s virtual assistant, Siri, can also help you connect your AirPods to your Mac with ease. Just follow these steps:
- Activate Siri: Click on the Siri icon in the menu bar or use the designated keyboard shortcut to activate Siri.
- Command Siri: Speak the command “Connect my AirPods” or a similar phrase to Siri.
- Automatic Connection: Siri will automatically connect your AirPods to your Mac, and you’re all set to enjoy wireless audio without any manual intervention.
Method 5: Apple’s Automatic Device Switching
Apple included automated device switching for AirPods with the most recent macOS updates, making switching between several Apple devices simple. This is how it goes:
- Make sure that Bluetooth is enabled on both your Mac and the Apple device that is currently paired with your AirPods (such as your iPhone or iPad).
- Start Playing Audio on Your Mac: Start playing audio, such as music or a video, on your Mac.
- Automatic transition: Your AirPods will automatically transition from the other Apple device to your Mac so you may continue to listen to music on your Mac without being disturbed.

Method 6: Third-Party Bluetooth Managers
Third-party Bluetooth managers can be a useful addition to a Mac for users who want additional control and customization choices over their Bluetooth connections. You can more easily connect and manage Bluetooth devices with these programs’ enhanced settings and functionality.

- Research and Select a Bluetooth Manager: Begin by looking into reliable, macOS-compatible third-party Bluetooth managers. Find the one that best meets your demands by reading customer reviews and examining their characteristics.
- Once you’ve decided on a Bluetooth manager, download it from a reliable source and follow the installation instructions to install it.
- Activate the Bluetooth Manager: Open the Bluetooth manager program and become acquainted with its settings and user interface.
- Pair Your AirPods: To begin the pairing process for your AirPods, use the manager’s interface. To finish pairing, adhere to the directions displayed on the screen.
- Personalize Bluetooth Settings: Use the extra options provided by the third-party Bluetooth manager to configure the connection to your tastes.
Note: For experienced users who want more control over their wireless connections and a customized experience, using a third-party Bluetooth manager can be beneficial.
Additional Tips for Optimized Connectivity
To ensure the optimum connectivity between your AirPods and Mac, take a look at these additional tips:
Maintain Device Updates
Update the software on your Mac as well as your AirPods frequently. Software updates frequently feature speed enhancements, bug fixes, and improved compatibility to make connections between your devices more dependable and fluid.
Clear Bluetooth Cache
If you experience connectivity problems, your Mac’s Bluetooth cache may be cleared to help. Take these actions:
- Your Mac should be Bluetooth disabled.
- Click “Go” in the top menu when “Finder” is open.
- The dropdown menu will show “Library” if you press and hold the “Option” key.
- Select “Library” first, then “Preferences.”
- Locate and remove the “com.apple.Bluetooth.plist” file.
- Turn Bluetooth back on after restarting your Mac.
- Change the AirPods’ settings
- On your Mac, alter various AirPods settings to your liking. Go to “System Preferences” > “Bluetooth” > Then, click the “Options” button next to the name of your AirPods. You can change the microphone input, double-tap actions, and more from this point.

Review the Audio Output Settings.
Your Mac could occasionally fail to automatically select AirPods as the audio output device. You can manually choose them as the output device in certain circumstances. Pick your AirPods from the drop-down menu by clicking the volume symbol in the menu bar.
Benefits of Connecting AirPods to Mac
There are various advantages to connecting your AirPods to your Mac that improve both your music quality and level of productivity:
Seamless Audio Transition
As soon as your AirPods are linked to your Mac, switching between Apple devices is simple. Your AirPods will immediately switch to the active device whether you’re viewing a movie on your Mac, receiving calls on your iPad, or listening to music on your iPhone. This ensures an uninterrupted audio experience.
Superior Sound Quality
Outstanding sound quality is one of the main selling points of AirPods. You can experience the same high-fidelity audio for music, films, and calls while connected to your Mac. AirPods’ cutting-edge audio technology guarantees a rich and immersive listening experience.
Hands-free access to Siri
You can communicate with Siri on your Mac while wearing your AirPods without picking up your device. You may control your Mac hands-free by simply activating Siri with the selected keyword, whether you want to create a reminder, send a message, or check the weather.
Higher Productivity
While working on creative projects, participating in virtual meetings, or listening to podcasts, greater mobility made multitasking and staying productive possible. You can concentrate on your tasks without being distracted because there aren’t any tangled wires.
Auto-Play and Pause
When you remove AirPods from your ears, audio automatically pauses and resumes when you re-insert them. This feature is built into AirPods. Using this feature on your Mac without any issues can spare you from using manual controls and increase battery life.
Troubleshooting Connectivity Issues
Despite how easy it is to connect AirPods to your Mac, connectivity problems can occur from time to time. Following are some typical issues and potential fixes:
The AirPods do not Appear in the Bluetooth Menu
Try the following if your Mac’s Bluetooth menu does not show your AirPods:
- Make sure Bluetooth is enabled on both your Mac and AirPods.
- Try pairing once more after restarting your Mac.
- Repackage your AirPods in the charging case, then snap the lid shut. Then attempt pairing again after opening the lid once more.
- If there are several Bluetooth devices close by, there can be interference. Try reconnecting your AirPods once again after disabling all other Bluetooth devices.
- Check the battery level of your AirPods. Sometimes, your Mac won’t be able to recognize them due to low battery levels.
AirPods Disconnecting Frequently
Try these troubleshooting techniques if your AirPods are having problems connecting to your Mac:
- Make sure your AirPods have enough battery life. Intermittent disconnections might be brought on by low battery levels.
- Look for any physical barriers between your Mac and AirPods. The Bluetooth signal can be weakened by furniture, walls, and other items.
- In order to strengthen the Bluetooth connection, get closer to your Mac.
- Install the most recent operating system on your Mac. Updates to software frequently contain bug patches that can fix connectivity problems.
- Clean up your AirPods. Place them in the charging case, and then hold down the setup button there until the status light starts to blink amber. Re-pair them with your Mac after that.
Subpar Sound or Audio Lag
Try the following if you have audio lag or poor sound quality when using your AirPods with your Mac:
- Verify your Mac’s audio output settings. Make sure the output device is set to your AirPods.
- You may change the volume on your Mac and AirPods at the same time. For the best sound quality, make sure they are balanced.
- Reboot both your Mac and your AirPods. Sometimes, a straightforward reboot might fix audio-related problems.
- The audio drivers on your Mac should be updated. Install any audio-related upgrades that are available after checking for software updates.
- Try changing the video player’s settings to sync the audio with the video if you’re experiencing audio latency while watching videos.
The AirPods Won’t Charge
If your AirPods won’t charge, try these methods to fix the problem:
- Use a gentle, lint-free cloth to clean the charging contacts on your AirPods and the charging case.
- Verify the USB port and charging cord are operating properly. Check a different USB port or charging cord to check if the problem still exists.
- Make sure there is enough electricity in the charging case. Your AirPods might not charge if the case is completely discharged.
- Consider contacting Apple Support for more help if none of the aforementioned measures succeed in fixing the problem.
Frequently Asked Questions (FAQs)
Here are some frequently asked questions regarding How to Connect AirPods to Mac? :
Can I connect AirPods to a Windows PC?
Yes, AirPods can be connected to a Windows PC via Bluetooth. Follow similar pairing steps as you would with a Mac, but access the Bluetooth settings in the Windows Control Panel.
How do I update my AirPods’ firmware?
Your AirPods’ firmware is updated automatically when you update your iPhone, iPad, or Mac to the latest software version. Ensure your Apple devices are running on the latest software for the most up-to-date AirPods performance.
Can I use only one AirPod at a time with my Mac?
Yes, you can use just one AirPod at a time with your Mac. Simply place one AirPod in your ear, and the other can stay in the charging case. Both the left and right AirPods can be used independently.
Do AirPods work with non-Apple devices?
AirPods can be paired and used with non-Apple devices, but some features may be limited. The seamless integration and advanced features are optimized for Apple devices.
Can I use AirPods with older Mac models?
Yes, AirPods can be used with older Mac models as long as they have Bluetooth capabilities. Ensure your Mac is running on a compatible macOS version to support AirPods connectivity.
Can I use AirPods for phone calls on my Mac?
Yes, once your AirPods are connected to your Mac, you can use them for phone calls. The built-in microphones allow for clear and hands-free communication.
How to Connect AirPods to Mac? : Conclusion
By connecting your AirPods to your Mac, you can take advantage of a wide range of wireless audio options that will improve your Apple device experience in terms of productivity, enjoyment, and all-around usability.
You can effortlessly pair your AirPods with your Mac and enjoy smooth audio connectivity through 2023 and beyond using the 5+ best techniques described in this article. Take advantage of the wireless revolution to enter a world of tangle-free music, calls, and productivity at the touch of a button.
Therefore, it’s time to enjoy the true freedom of wireless audio connectivity if you own a Mac and a set of AirPods. Select the technique that works best for you, and in just a few easy steps, you’ll be experiencing hands-free comfort and high-quality audio like never before. With your Mac and AirPods, stay connected and enjoy the next generation of audio technology.