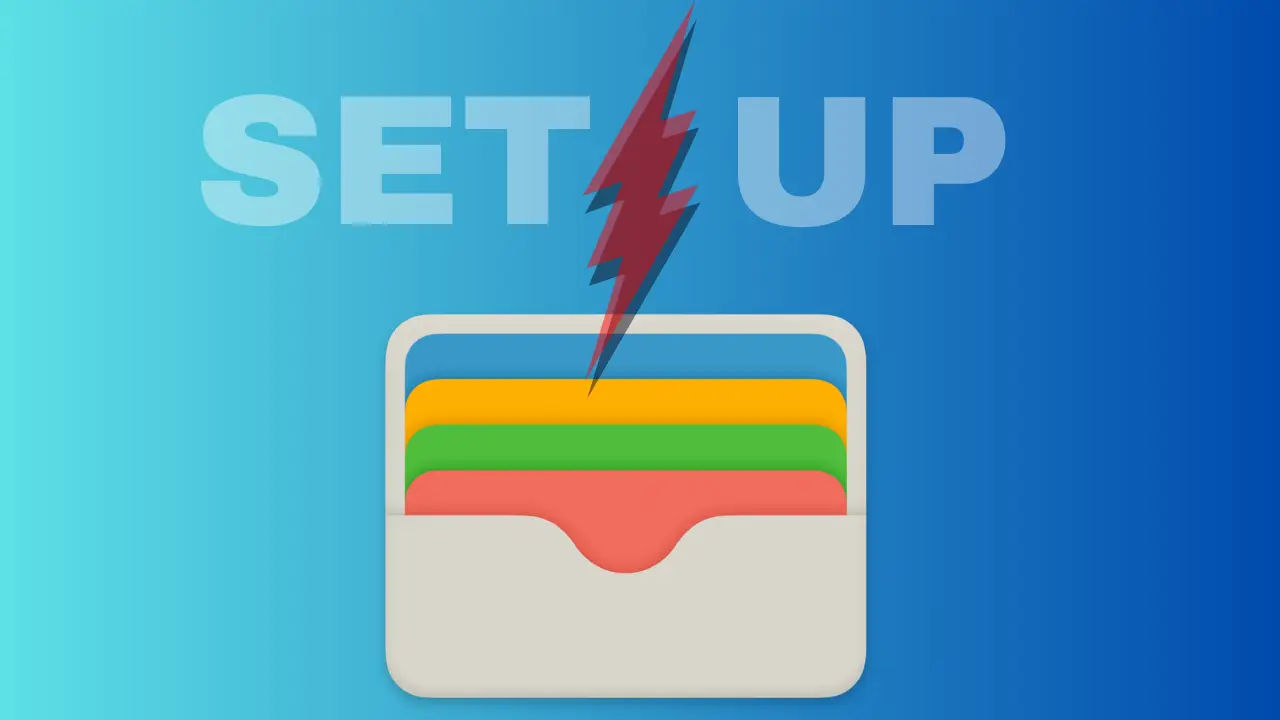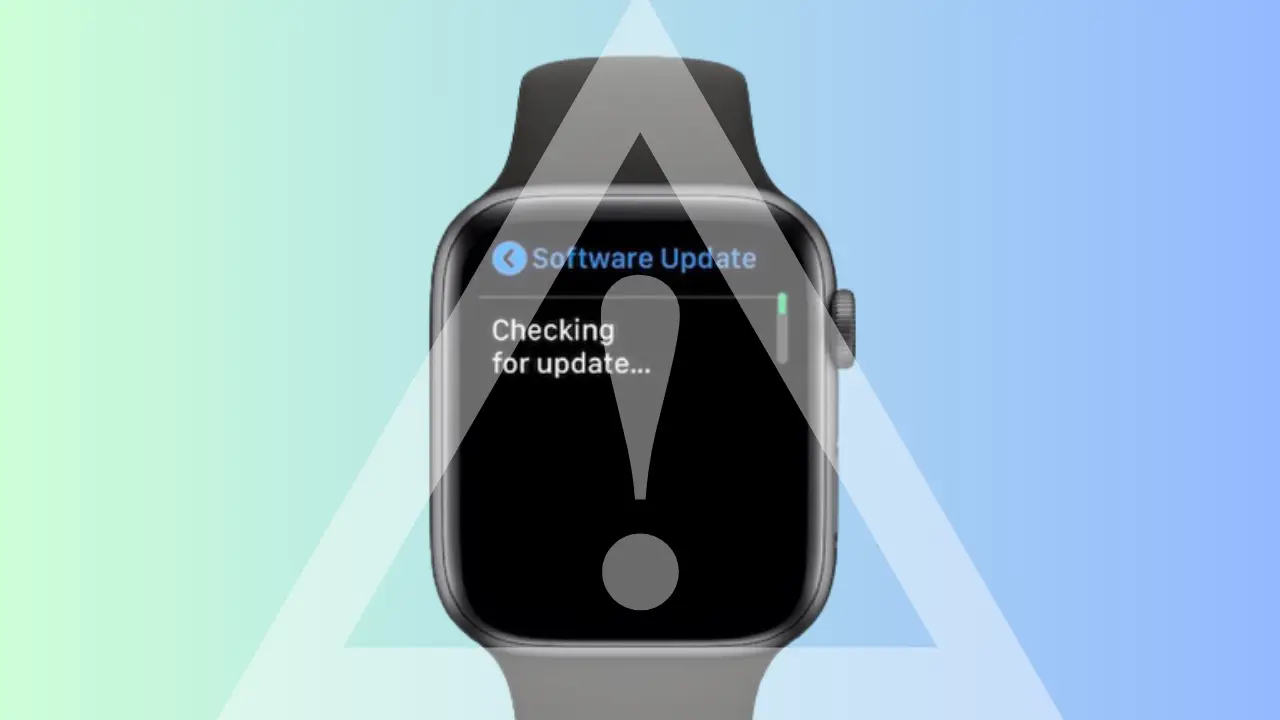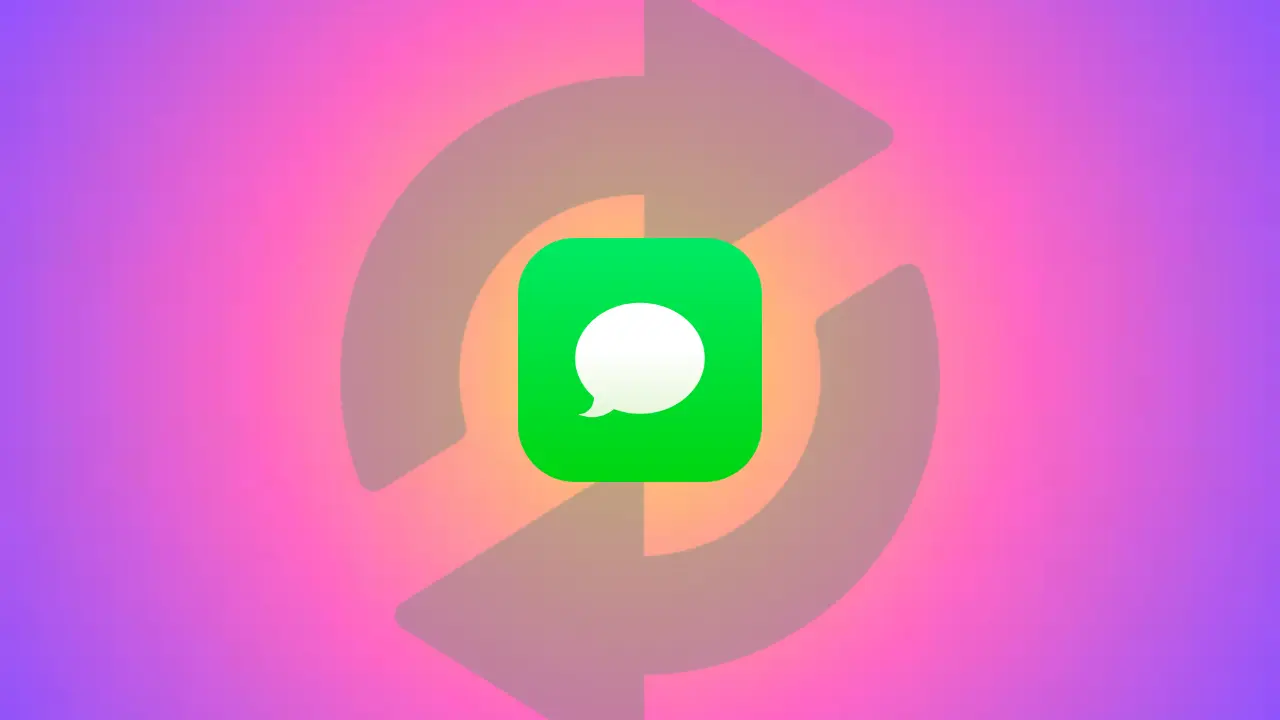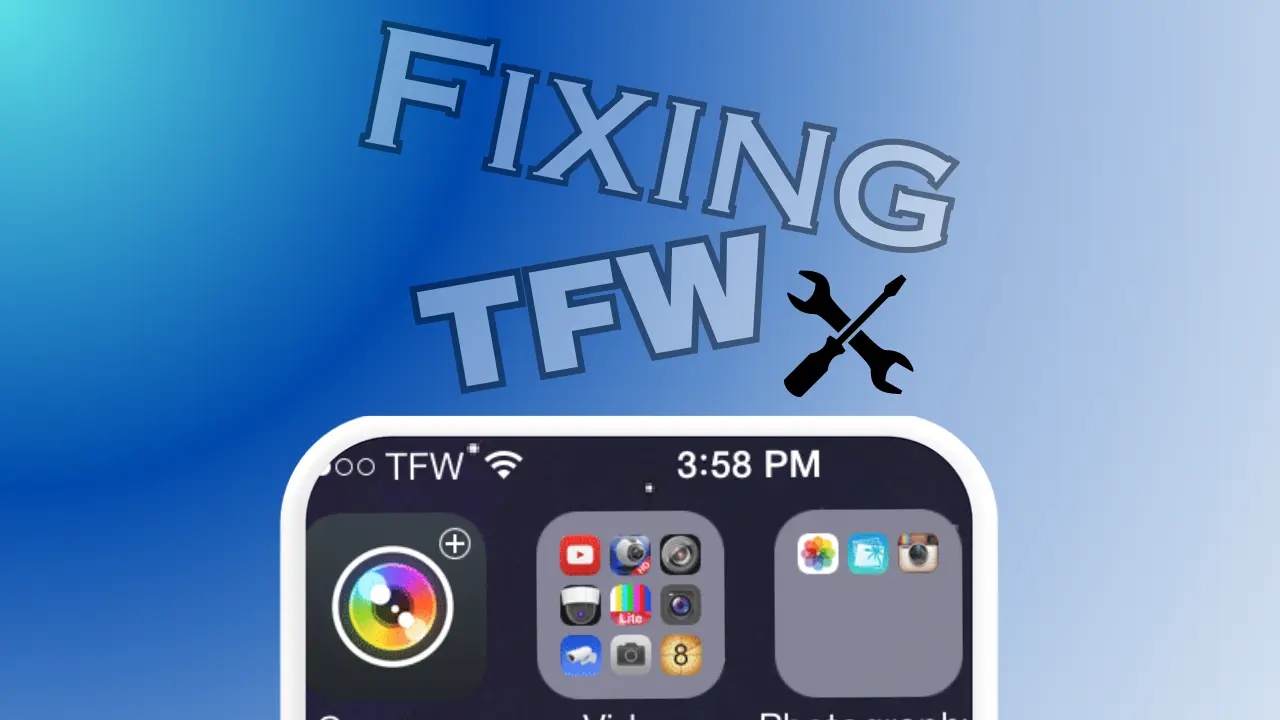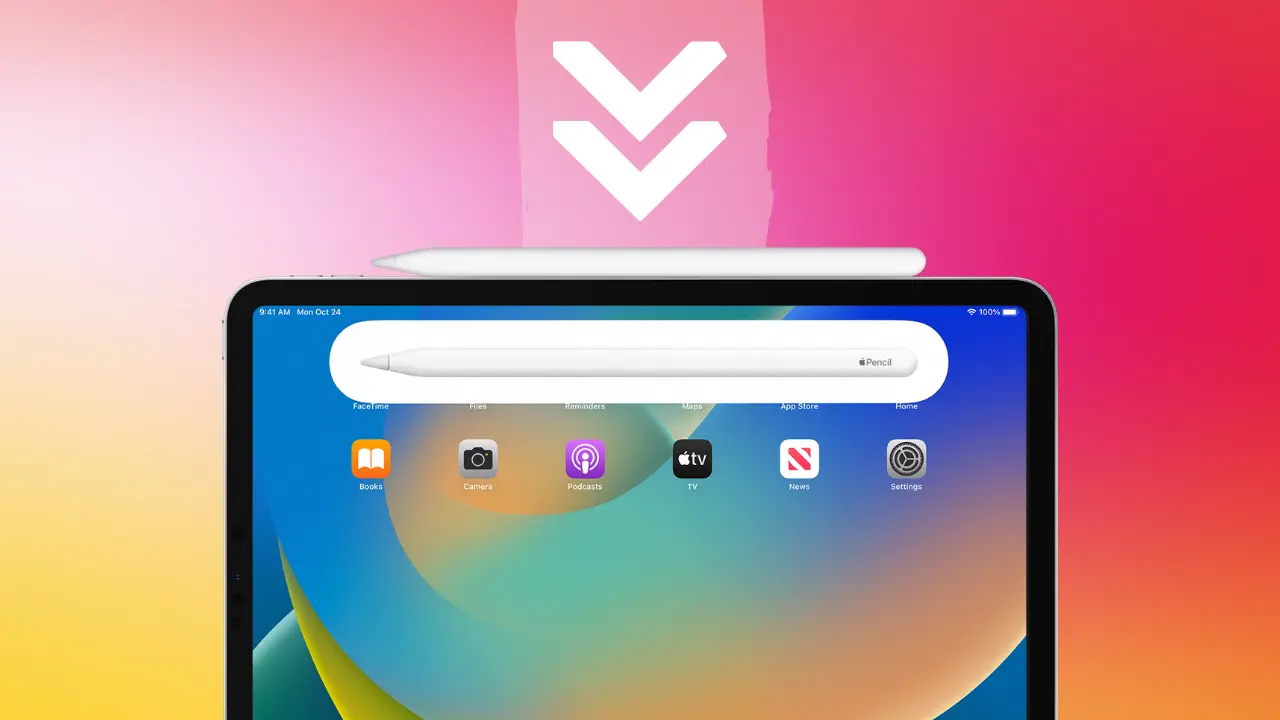The information on our iPhones is a treasure trove of memories and important information in our quick-paced digital world. Imagine the heartbreak of losing these treasured memories and important documents because of unforeseeable events. It’s crucial to backup your iPhone to your Mac in order to protect yourself from such occurrences.
Hello, my name is Roshan, and in today’s article, I’ll be talking about “How to Back Up iPhone to Mac?“, especially if you care about your data. This thorough guide attempts to arm you with knowledge and expertise over the five or more approved methods for backing up your iPhone to your Mac.
We’ll cover every step, offering you priceless insights, helpful tips, and in detailed instructions. We’ll cover everything from setting iCloud backup to investigating third-party cloud services. By the time you’ve finished reading this extensive and thorough guide, you’ll be fully equipped to safeguard your important data and retain your memories with ease.
How to Back Up iPhone to Mac? 5+ Authorized Ways
Let’s explore the realm of legal & secure ways to backup your iPhone to your Mac. The following techniques will be covered in depth:
1. iCloud Backup
Without the use of wires or direct connections, backing up your iPhone using iCloud, Apple’s cloud storage service, is a great choice. It provides 5GB of free storage, and there are paid storage plans available.
Let’s look at how to activate and run an iCloud backup :
How to Activate iCloud Backup?
- Go to “Settings” on your iPhone after unlocking it.
- To access “Apple ID, iCloud, iTunes & App Store,” tap your name at the top.
- Choose “iCloud.”
- Scroll down and select “iCloud Backup.”
- Turn on “iCloud Backup.”
How to Perform an iCloud Backup?
- Ensure a Wi-Fi network is active on your iPhone.
- Connect an power source to your iPhone.
- Make sure you are in “Settings” and then “Apple ID, iCloud, iTunes & App Store” > “iCloud” > “iCloud Backup.”
- To start the backup procedure, tap “Back Up Now”.

Note: Important information including app data, device settings, photographs, and more are included in iCloud backups. It’s a practical and automated solution to guarantee that the data on your iPhone is always secure and current.
2. iTunes Backup
iTunes (Finder on macOS Catalina and later) offers a great option if you wish to back up your iPhone locally on your Mac. Let’s go over how to configure and carry out an iTunes backup :
Installing iTunes on a Mac:
Download the most recent version of iTunes for your Mac from the Apple website.
Follow the on-screen directions to install iTunes.
How to Create a Local Backup?
- On your Mac, start Finder or iTunes.
- Your iPhone and Mac should be connected using a suitable USB cable.
- On your iPhone, tap “Trust This Computer” if prompted.
- Select your iPhone in Finder or iTunes.
- To add more protection, click “This Computer” under the “Backups” section and choose “Encrypt iPhone backup”.
- To begin backing up your data, click “Back Up Now.”
Note: Your data is accessible and secure thanks to iTunes backups that are kept locally on your Mac.
3. Finder Backup
Finder takes the place of iTunes for backing up your iPhone for users of macOS Catalina and later. Let’s look at how to configure a backup with Finder:
How to Connect iPhone to Mac?
Your iPhone and Mac should be connected using a suitable USB cable.
Lock your iPhone, then, if prompted, choose “Trust This Computer”.
How to Back Up Using Finder?
- On your Mac, open a Finder window.
- Look for your iPhone in the sidebar’s “Locations” section.
- Select “Back up all of the data on your iPhone to this Mac” under the General option.
- To start the backup procedure, click “Back Up Now”.

Note: The same local backup capability is available in Finder as it is in iTunes, ensuring that your data is always in your control and reachable even when there is no internet connection.
4. Third-Party Cloud Providers
In addition to Apple’s alternatives, a number of outside cloud businesses offer dependable and practical backup solutions for your iPhone data. Dropbox, OneDrive, and Google Drive are common options. Let’s look at these possibilities:
Examining Options from Third Parties:
Find out the well-known cloud service companies there are. To choose what will work best for your needs, compare features, storage possibilities, and prices.
How to Configure Cloud Backups?
- From the App Store, download the cloud service application.
- Register a new account or log in.
- To enable automatic backups for your desired data, follow the app’s instructions.

Note: The benefit of increased storage and cross-platform usability provided by third-party cloud services is that you can access your data from a variety of devices and places.
5. Google Photos Backup (For Photos)
Google images offers a simple option if you place a high priority on backing up your images. It provides limitless storage for “High Quality” mode photos. Let’s look at how to begin going:
How to Download Google Photos?
- From the App Store, download the Google Photo application.
- Create a Google account or log in.
How to Backup Photos on an iPhone?
- Tap the three horizontal lines to open Google Photos and then select the menu option.
- Enter “Settings” and select “Back up & sync.”
- To automatically back up your images, turn on “Back up & sync”.

Note: With your Google account, Google Photos makes sure that your priceless memories are safely backed up and accessible from any device.
6. OneDrive Documents Backup
Microsoft’s OneDrive is a dependable alternative for document backup. Files are accessible wherever you go thanks to device syncing. Let’s install OneDrive on your Mac so you can backup your files:
How to Set up OneDrive on a Mac?
- From the App Store, download the OneDrive application.
- By downloading the app, you can log in using your Microsoft account.
How to Create Document Backups?
- The files you wish to backup on your iPhone should be located.
- On your iPhone, save or transfer items to the OneDrive folder.
- The files will synchronize to the cloud automatically.

Note: OneDrive makes sure that all of your crucial papers are kept secure and available on several devices, including your Mac.
Utilizing Time Capsule: All-in-One Premium Backup Solution
Apple’s Time Capsule is a complete backup solution that combines the features of a wireless network with an integrated hard drive. It offers a hassle-free and effective solution to back up your iPhone to your Mac because it is built to work smoothly with macOS and iOS devices. The advantages and step-by-step setup instructions for utilizing Time Capsule for backup purposes will be covered in detail below.
Advantages of Timecapsule
Many Apple users favor Time Capsule because it has a number of significant benefits.
1. Automatic backups: Set It and Forget It
Once Time Capsule is configured, your backups are handled automatically without your involvement. It keeps an eye on your Mac and iPhone to make sure that any new data is immediately backed up. You don’t have to worry about planning backups or remembering to connect your gadgets with our “set it and forget it ” method.
2. Wireless Convenience: Ditch the Cords
Time Capsule uses Wi-Fi to wirelessly backup your data, in contrast to conventional backup techniques that call for connecting your iPhone to your Mac through cables. Since there is no longer a requirement for physical connections, you are free to move about your home while your backups are automatically made in the background.
3. Whole System Backups: Ensure the Safety of Your Digital Life
Time Capsule goes beyond simply backing up your iPhone. Your whole Mac system, including all of your apps, documents, settings, and preferences, can be backed up. In the event of a catastrophic incident, you can restore not just your iPhone data but also your whole Mac configuration thanks to Time Capsule thorough system backup.
4. Multiple Device Support: Back Up All Your Apple Devices
With the help of Time Capsule, you can back up not only your iPhone but also your iPad, MacBook, and other Apple devices with a single centralized solution. This simplifies the backup procedure and turns it into a central location for all of your data protection requirements.
Configuring Time Capsule to Backup iPhone Data
Now that you are aware of the advantages, let’s go over the Time Capsule setup procedure step-by-step.
Step 1: Buy and open package
Buy a Time Capsule from an authorized merchant or the Apple Store. Once you acquire it, take the device out of the box to make sure all the parts are there.

Step 2: Connect the Time Capsule to the Power and Internet
The Time Capsule must be plugged into a power source and connected with an Ethernet connection to your current modem or router. By doing so, a network connection is established and the Time Capsule is given access to the internet.
Step 3: Open AirPort Utility
Launch the AirPort Utility application on your Mac. It is located in the Applications folder’s Utilities folder. You can get to it via System Preferences > Network > Advanced > Wi-Fi > Wi-Fi Options if you’re running macOS Catalina or later.

Step 4: Establish a New Network
Click “Other Wi-Fi Devices” or “Other Options” in AirPort Utility and choose “Time Capsule.” To set up a new network, adhere to the directions displayed on-screen.

Step 5: Create a Wi-Fi Network Name and Password
For your Time Capsule Wi-Fi network, come up with a distinctive network name (SSID) and a secure password. To connect your iPhone and other devices to the Time Capsule for backups, use this password.

Step 6: Configure backup settings
Select “Disk” in AirPort Utility and then click “Back Up to Time Capsule.” Then, you can set up backup options including how frequently backups should take place and whether or not backups should be encrypted for extra security.

Step 7: Connect Your iPhone to the Time Capsule
Connect to the Time Capsule Wi-Fi network on your iPhone by going to “Settings” > “Wi-Fi” and entering the password you made in Step 5.

Step 8: Turn on iCloud Backup
Check that iCloud backup is enabled on your iPhone by heading to “Settings” > “[Your Name] > “iCloud” > “iCloud Backup.” Turn “iCloud Backup” on and choose “Back Up Now” to start your first backup to the Time Capsule.

Frequently Asked Questions (FAQs)
Here are some frequently asked questions regarding How to Back Up iPhone to Mac? :
Can I back up my iPhone without using the cloud?
Yes, you can back up your iPhone using iTunes (or Finder) on your Mac without relying on cloud services. These methods create local backups on your computer.
Do I need to pay for iCloud storage for backup?
Apple offers 5GB of free iCloud storage for backups. If you require additional storage, various paid plans are available to suit your needs.
Can I back up specific data, like photos or contacts, separately?
Yes, you can choose which data to back up. With iCloud, you can toggle specific app data on or off, while iTunes (or Finder) allows you to select specific content for backup.
Is Google Photos backup unlimited?
Google Photos offers unlimited storage for photos in “High Quality” mode, which slightly compresses images. If you wish to maintain the original quality, it will count against your Google Drive storage.
Can I access my backed-up data from multiple devices?
Yes, once you back up your data using iCloud, iTunes (or Finder), or third-party cloud services, you can access it from any compatible device by signing in with the same account.
How often should I back up my iPhone?
It is recommended to back up your iPhone regularly, especially before performing software updates or making significant changes to your device. Regular backups ensure your data is up to date and secure.
How to Back Up iPhone to Mac?: Conclusion
In conclusion, backing up your iPhone to your Mac is an essential step in making sure that your valuable data and priceless memories are safe and easily accessible. The five or more approved methods covered in this article give a variety of options to suit your interests and needs. You may easily make routine backups using the thorough step-by-step instructions and helpful advice offered, whether you select iCloud, iTunes (Finder),Time Capsule, or other third-party cloud services. Accept the comfort that comes from knowing that your iPhone data is safe and accessible, even in the face of unanticipated occurrences. By carefully following this detailed tutorial, you’ll be able to reliably save your memories and priceless files, guaranteeing their safety and security for many years to come.