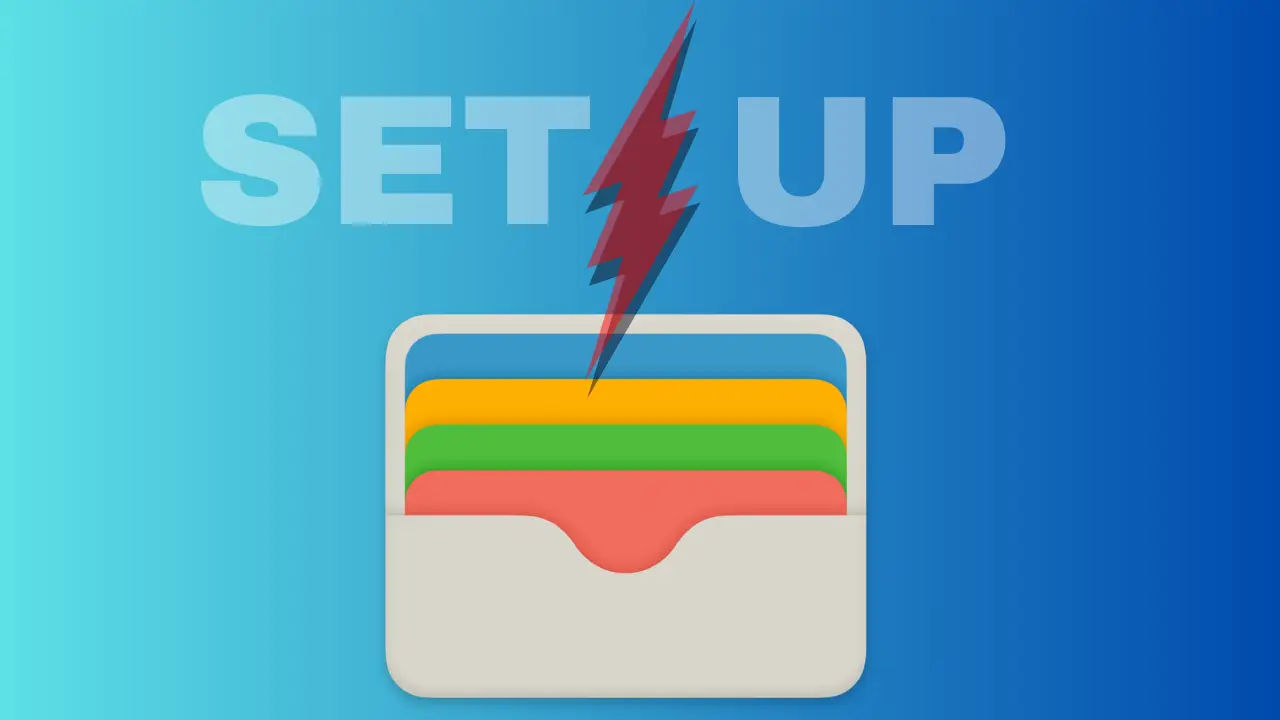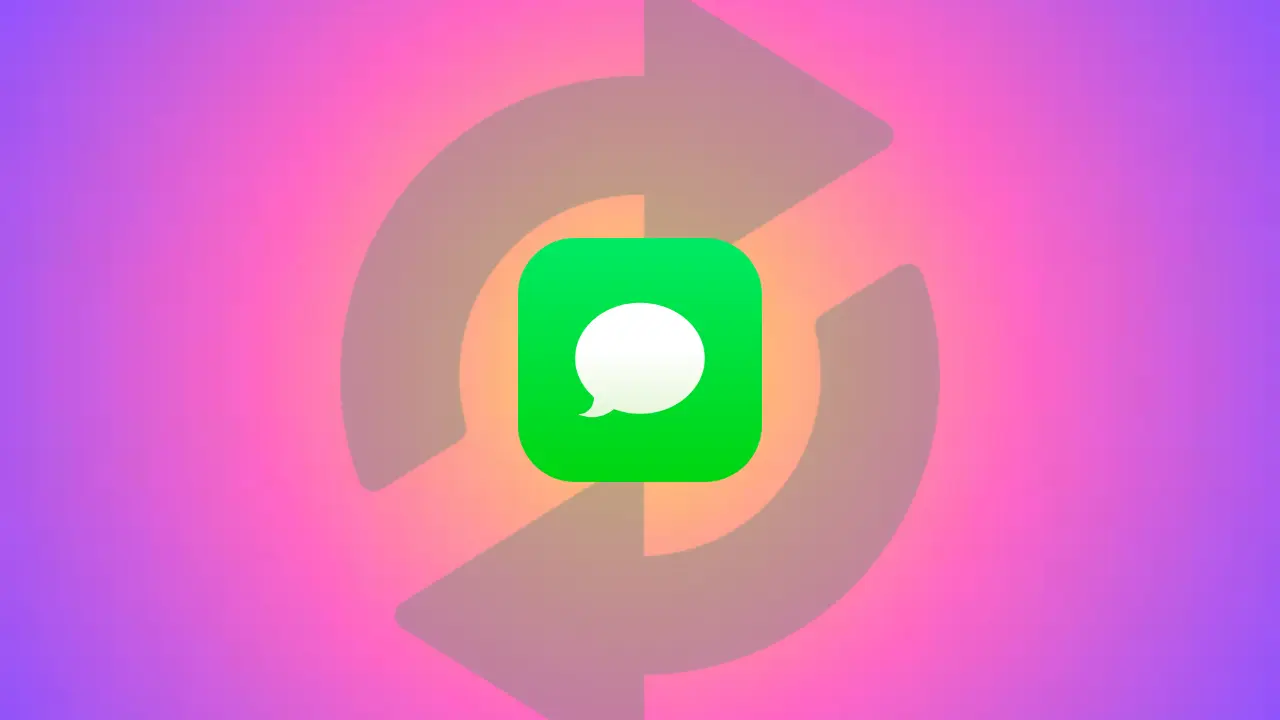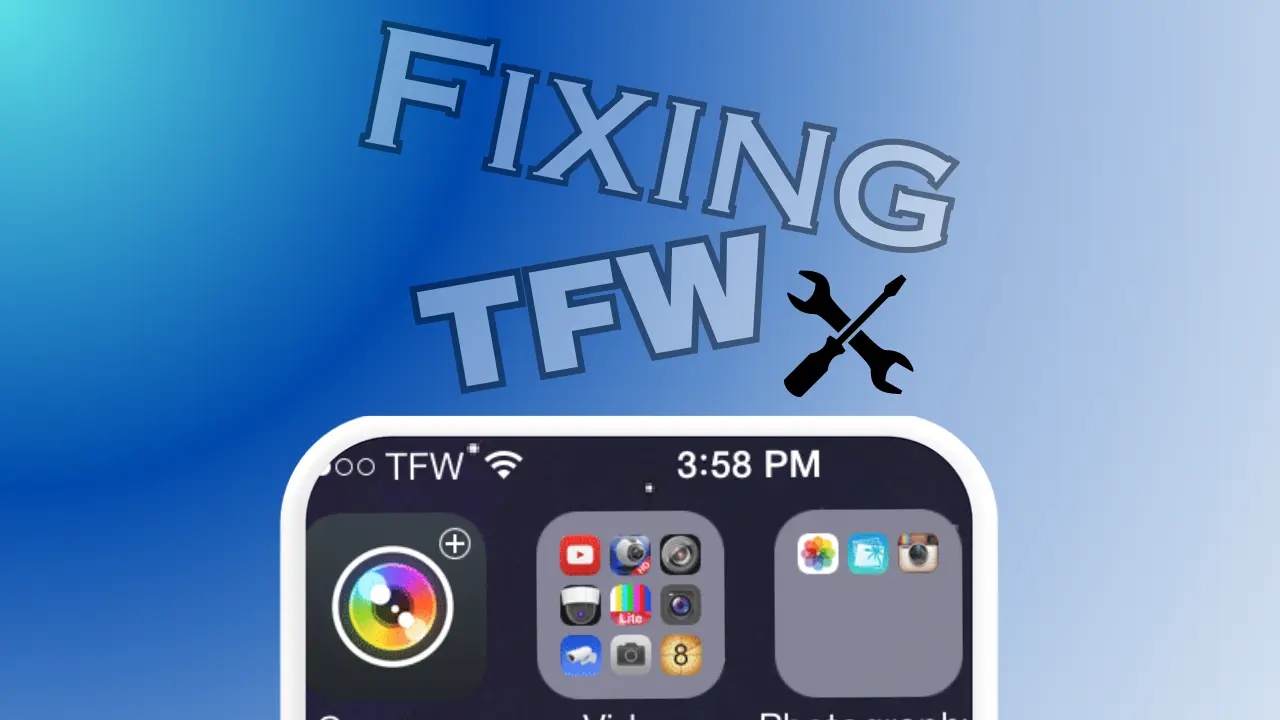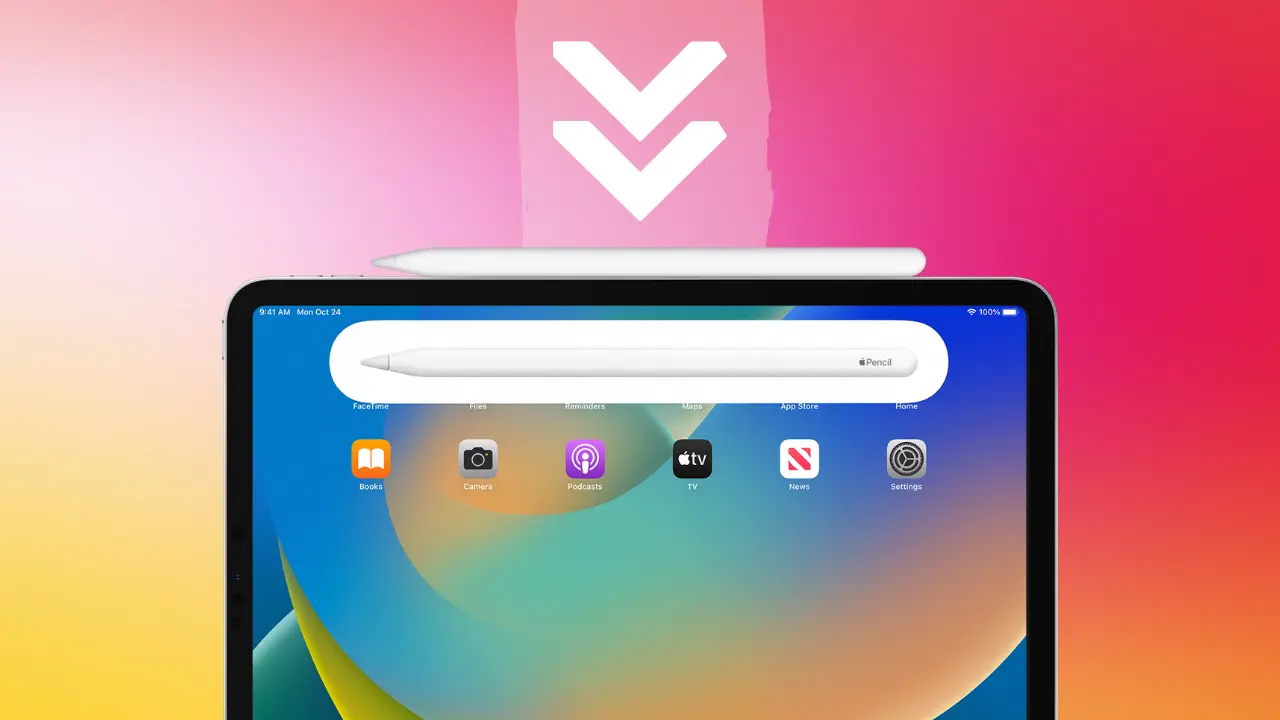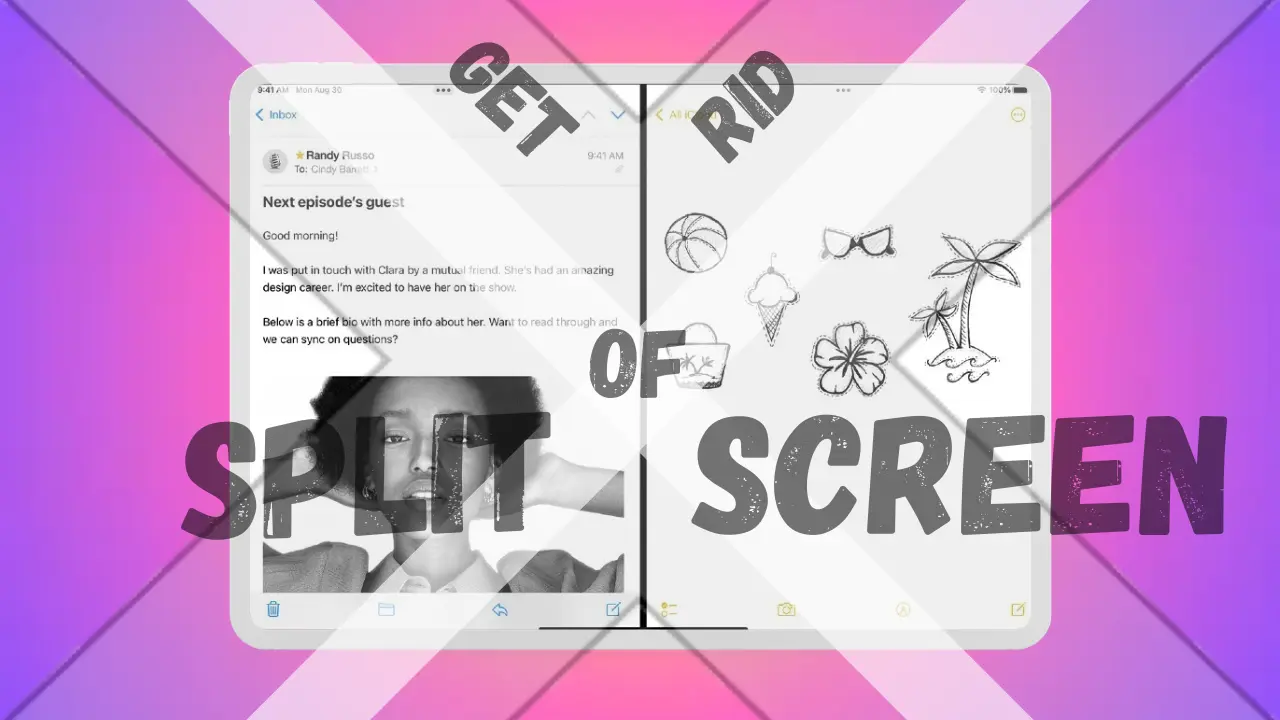As a MacBook Pro user, you rely on your powerful device for creative projects, productivity tasks, and staying connected. Nevertheless, despite its outstanding performance, you could occasionally run into issues like poor response, frozen applications, or even security issues. Knowing how to successfully reset your MacBook Pro in these circumstances can be a useful ability.
Hey this is Roshan and in today article I am going to discuss some effective way on “How to Reset MacBook Pro“, especially if you’re not a computer knowledgeable person.
Resetting your MacBook Pro can resolve various issues, restore optimal performance, and offer a fresh start. Understanding the 5+ best ways to reset your MacBook Pro is essential whether you’re a computer knowledgeable person or a beginner to the Apple ecosystem. We will walk you through each method in this comprehensive guide step-by-step to ensure a successful and easy process, using examples, insightful comments, and expert advice.
So let’s explore the realm of MacBook Pro resets and pick the method that will work best for you.
How to Reset MacBook Pro? 5+ Best Ways
Your MacBook Pro is a sophisticated machine with a combination of hardware and software intricacies. Resetting it requires different approaches depending on the issue at hand. In this section, we will explore the 5+ best ways to reset your MacBook Pro, each tailored to address specific scenarios.
1. Soft Reset: Restart Your MacBook Pro
The soft reset, also known as a simple restart, is the easiest and quickest way to address minor software glitches. It allows your MacBook Pro to close all running applications, clear temporary caches, and refresh the system without affecting your personal data. Soft resets can be incredibly beneficial when you notice your MacBook Pro’s performance slowing down, certain applications acting up, or encountering minor bugs.
Follow this steps for Soft Reset:
- Click on the Apple menu in the top-left corner of the screen.
- Select “Restart” from the drop-down menu.
- Confirm the restart process.
- Soft Reset

Note: The soft reset is a simple yet powerful troubleshooting technique to improve the overall performance of your MacBook Pro.
2. How to Reset MacBook Pro ? 5+ Best Ways: Force Quit Applications
In some cases, you may encounter unresponsive applications that may appear to cause your MacBook Pro to freeze or become sluggish. When this happens, force quitting the problematic application is the way to regain control and get back to your tasks.
Follow this steps for Force Quit Applications:
- Press “Option + Command + Esc” keys simultaneously.
- The Force Quit Applications window will appear.
- Select the unresponsive application from the list.
- Click on the “Force Quit” option.
- Force Quit

Note: Force quitting applications helps prevent the need for a complete system restart while resolving the specific issue.
3. Reset NVRAM/PRAM for System Settings
The NVRAM (Non-Volatile Random-Access Memory) or PRAM (Parameter RAM) stores essential settings related to display, audio, and other system preferences. Over time, these settings may become corrupted, leading to display resolution issues or audio problems. Resetting the NVRAM/PRAM can effectively address such issues and restore your MacBook Pro’s optimal performance.
Follow this steps for Resetting NVRAM/PRAM:
- Shut down your MacBook Pro completely.
- Turn it back on and immediately press and hold “Option + Command + P + R” keys.
- Keep holding the keys until your MacBook Pro restarts and you hear the startup chime for the second time.
- Release the keys.
- Reset NVRAM/PRAM

Note: Resetting the NVRAM/PRAM is a safe process that can fix minor hardware and display issues.
4. How to Reset MacBook Pro ? 5+ Best Ways: Reset SMC for Hardware Problems
The System Management Controller (SMC) plays a essential role in managing various hardware components of our MacBook Pro, such as power, battery health, fans, and thermal management of system. When you encounter hardware-related issues like a non-responsive trackpad, unexpected shutdowns, or battery problems, resetting the SMC can help resolve these issues.
Follow this steps to Reset SMC for Hardware Problems:
- Shut down your MacBook Pro.
- Connect the power adapter.
- Press and hold “Shift + Control + Option + Power” keys simultaneously for 10 seconds.
- Release the keys and turn on your MacBook Pro as usual.
- Reset SMC

Note: Resetting the SMC can effectively address hardware-related problems and improve the overall performance of your MacBook Pro.
5. Reinstall macOS: Start Fresh
If none of the previous methods resolved your issues, reinstalling macOS might be the solution. Reinstalling macOS provides a clean slate, eliminating any persistent software issues that may have accumulated over time. However, before proceeding with this method, it’s essential to back up your data using Time Machine or an external drive to avoid any kind of data loss.
Follow this steps to Reinstall macOS:
- Restart your MacBook Pro by holding down “Command + R” keys.
- You’ll enter macOS Recovery Mode.
- Select “Reinstall macOS” from the options.
- Follow the on-screen instructions that are visible to complete the reinstallation process.
- Reinstall macOS

Note: Reinstalling macOS is a comprehensive solution that ensures a fresh start for your MacBook Pro, often resolving persistent issues and improving overall performance.
6. How to Reset MacBook Pro ? 5+ Best Ways: Factory Reset
A factory reset is the most drastic option and should be approached with caution. This method will erase all data and settings of your MacBook Pro, returning it to its original state as if it just came out of the box. A factory reset is ideal if you plan to sell your MacBook Pro or want to start fresh with a clean slate.
Follow this steps for Factory Reset:
- Before starting, back up all your important files using Time Machine or an external drive.
- Restart your MacBook Pro in Recovery Mode (Command + R).
- Choose “Disk Utility” and click “Continue.”
- Select your startup disk and click “Erase.”
- Confirm the erase action and choose “Mac OS Extended (Journaled)” format.
- After erasing, exit Disk Utility and select “Reinstall macOS.”
- Factory Reset

Note: A factory reset will completely wipe your MacBook Pro, returning it to its original settings.
Further Reading : How To Make Your Macbook Aesthetic? 20+ Ways in 2023
Troubleshooting Tips and Important Notes
While resetting your MacBook Pro can be an effective solution for various issues, it’s essential to keep a few important notes in mind:
Back Up Your Data: Before performing any reset, especially a factory reset or macOS reinstallation, back up all your important files using Time Machine or an external drive. This ensures you don’t lose any valuable data during the process.
Internet Connection: For methods that involve macOS reinstallation, such as reinstalling macOS or resetting to factory settings, you’ll need an internet connection to download the necessary files.
Hardware Issues: It is preferable to seek expert advice from an authorized Apple service provider if you suspect hardware problems, such as a broken keyboard, trackpad, or battery.
Software Updates: To guarantee optimal performance and security following a reset of your MacBook Pro, make sure to apply the most recent macOS updates.
Make a Bootable Installer: Create a bootable macOS installer on a USB stick to be ready for any future troubleshooting. By doing this, you’ll be able to reinstall macOS without a network connection.
Frequently Asked Questions (FAQs)
How to Reset MacBook Pro Without Losing Data?
To reset your MacBook Pro without losing data, follow these steps:
1. Back up your important files using Time Machine or an external drive.
2. Go to macOS Recovery Mode by restarting and holding “Command + R.”
3. Choose “Disk Utility” and click “Continue.”
4. Select your startup disk and click “Erase.”
5. Choose “Mac OS Extended (Journaled)” format and click “Erase.”
6. After erasing, exit Disk Utility and select “Reinstall macOS.”
7. Follow the on-screen instructions to complete the process.
Will Resetting My MacBook Pro Remove Malware?
Yes, resetting your MacBook Pro to factory settings will remove any malware or viruses that may be present on the system. However, make sure to back up your data before performing the reset to avoid losing important files.
How Long Does It Take to Reset a MacBook Pro?
The time it takes to reset a MacBook Pro varies depending on the method used. A soft reset or force quitting applications is quick and should only take a few minutes. Reinstalling macOS or performing a factory reset can take significantly longer, ranging from 30 minutes to a few hours, depending on the system and internet connection speed.
Can I Reset My MacBook Pro Without an Internet Connection?
Yes, you can reset your MacBook Pro without an internet connection. However, if you choose to reinstall macOS, you will need an internet connection to download the macOS installer. For other methods like soft reset, force quitting applications, or resetting NVRAM/PRAM, an internet connection is not necessary.
Is It Safe to Reset My MacBook Pro?
Resetting your MacBook Pro is generally safe, but it’s crucial to back up your data before performing any reset to avoid data loss. Additionally, be cautious when performing a factory reset, as it will erase all data permanently, and there’s no way to recover it afterward.
Can I Reset My MacBook Pro with a Broken Keyboard?
If you have a broken keyboard, you can still reset your MacBook Pro using an external USB keyboard. Simply connect the external keyboard to one of the USB ports, and then follow the reset instructions mentioned in this article.
Further Reading : How To Connect Sony WH-1000xM4 To Mac ? Best Guide Ever
Conclusion
Resetting your MacBook Pro is an effective way to address various performance issues and start fresh. By following the 5+ best ways to reset your MacBook Pro, you can troubleshoot and resolve software and hardware problems with ease. Remember to back up your data before performing any reset, especially a factory reset, as it will permanently erase all data.
By mastering the art of resetting your MacBook Pro, you can optimize its performance, ensuring a smooth and efficient experience. Enjoy the seamless functionality and enhanced productivity of your MacBook Pro with these expert insights and troubleshooting tips.